Configurations
In this tutorial we will focus on the configurations into My AR Studio:
- 0:00 introduction
- 0:29 what are configurations?
- 1:10 change configuration
- 1:20 the universal viewer
- 1:55 the action button
- 3:00 exportable resources
- 3:19 share the model via link
- 3:40 the snippet for a website
- 4:18 the QR code
- 4:40 the poster
- 4:53 the iOS & Android 3D models
- 5:20 select a configuration
- 5:50 manage individual configurations
- 6:35 create a product variant with the same geometry
- 7:25 create a product variant with new geometry
- 8:10 disable hotspots and template sizes
In the Configurations page you can explore the configurations of a single project. Here you can group different variants of the same model (e.g. color variants) or different models that are linked in your business logic.
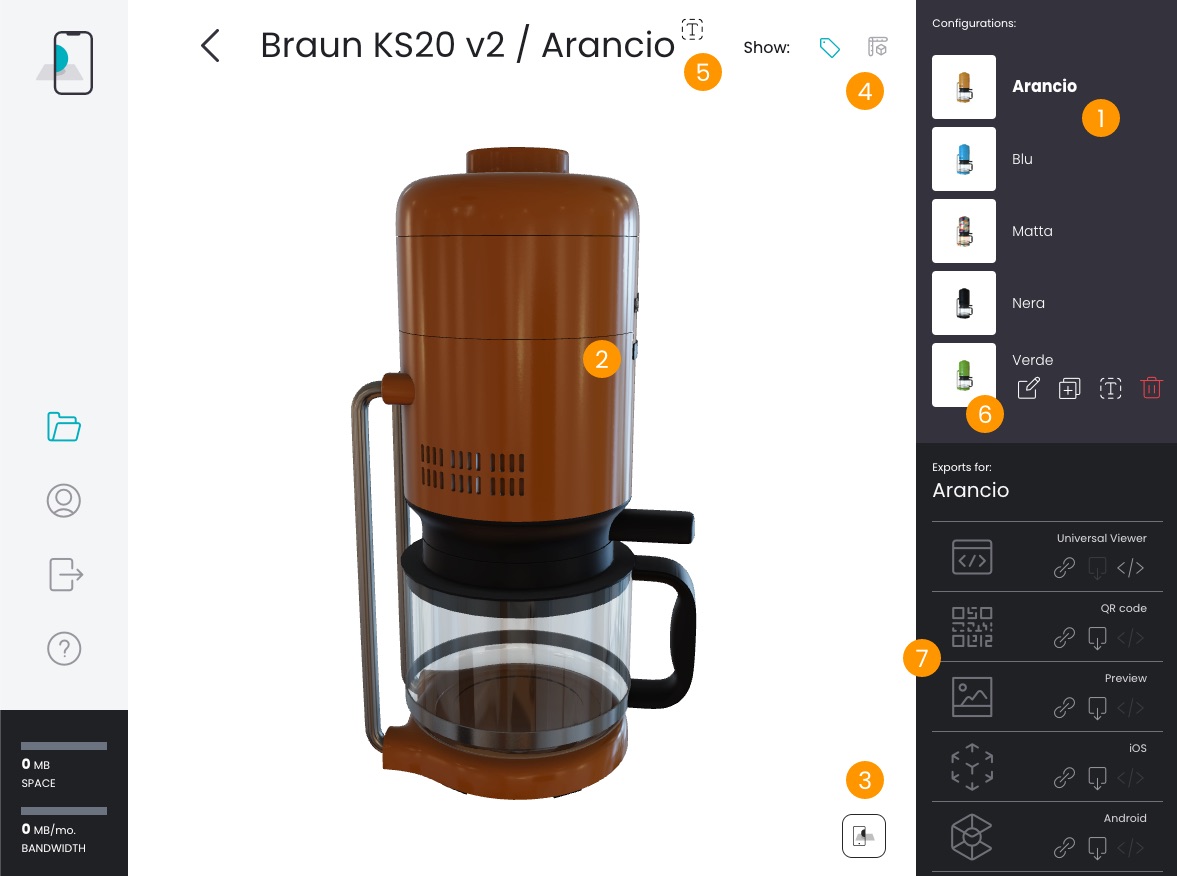
On the top-right corner you can see each configurations of this project 1. If you click the name of a configuration in this panel, the corresponding model will be loaded inside the 3D View 2.
To see the model in AR use the button on the bottom-right corner of the 3D View 3.
You can toggle hotspots and dimensions visibility 4.
You can rename the project using the icon in the topbar 5.
If you move the mouse above a configuration action buttons appears 6:
- : open this configuration in the editor
- : duplicate this configuration
- : rename this configuration
- : delete this configuration
Export options
With these options you can configure the behavior of the Universal Viewer. These are the same options that you find inside the editor. Please refer to the editor documentation.
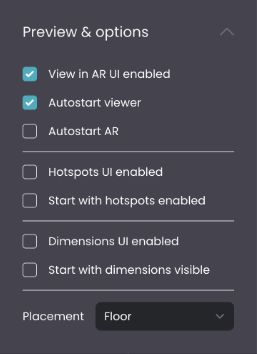
Exports
In the Exports panel 7 you can access the deliverables of your work to distribute them to the world.
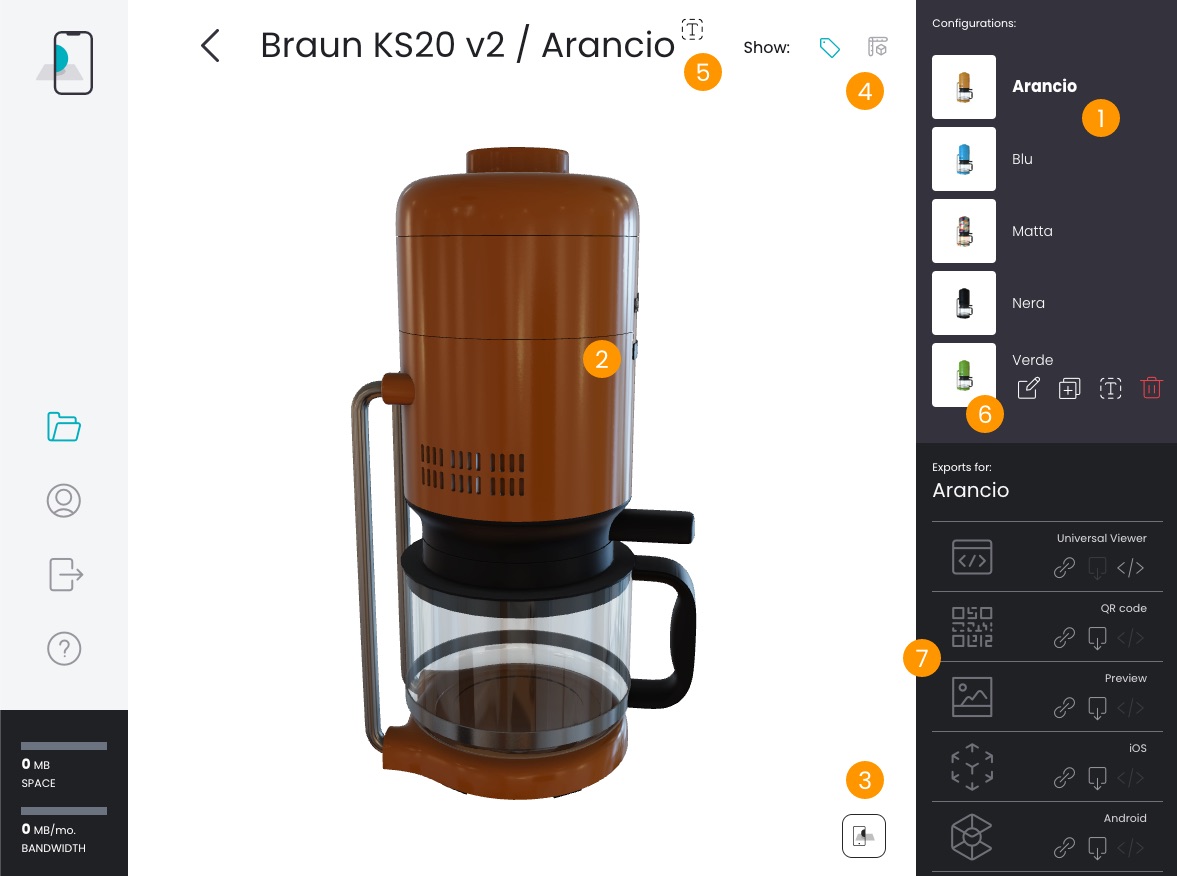
This panel is very important as here you can access the deliverables of the selected configuration. To change configuration simply click on the name of another configuration in the top-right list.
In this panel you can:
- check the name of the currently selected configuration 1
- see the list of the available deliverables categories 2
- get the deliverable output type 3
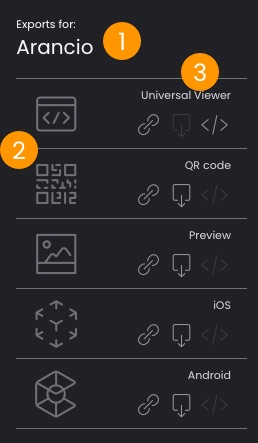
The available deliverable categories are:
- : Universal Viewer
- : QR-Code
- : poster image
- : USDZ export for iOS devices
- : GLB export for Android device
The most important deliverable is the Universal Viewer: you just need this to distribute your model to the world across all devices (both browsers and smartphones).
You may want to use the QR-Code to make your model available on printed media like brochures, flyers, magazines, display adv, datasheets, ...
The other deliverables are available for completeness but you should rarely need them.
Depending on the deliverable category the output types change:
- : direct link
- : download
- : embed code
The direct link is the link of the cloud resource to be used for distribution. To get the link click on the link icon of the respective deliverable category 1: a popup with the requested link will appear 2. Click the Copy to clipboard 3 button to copy the information on your computer's clipboard for easy copy&paste.
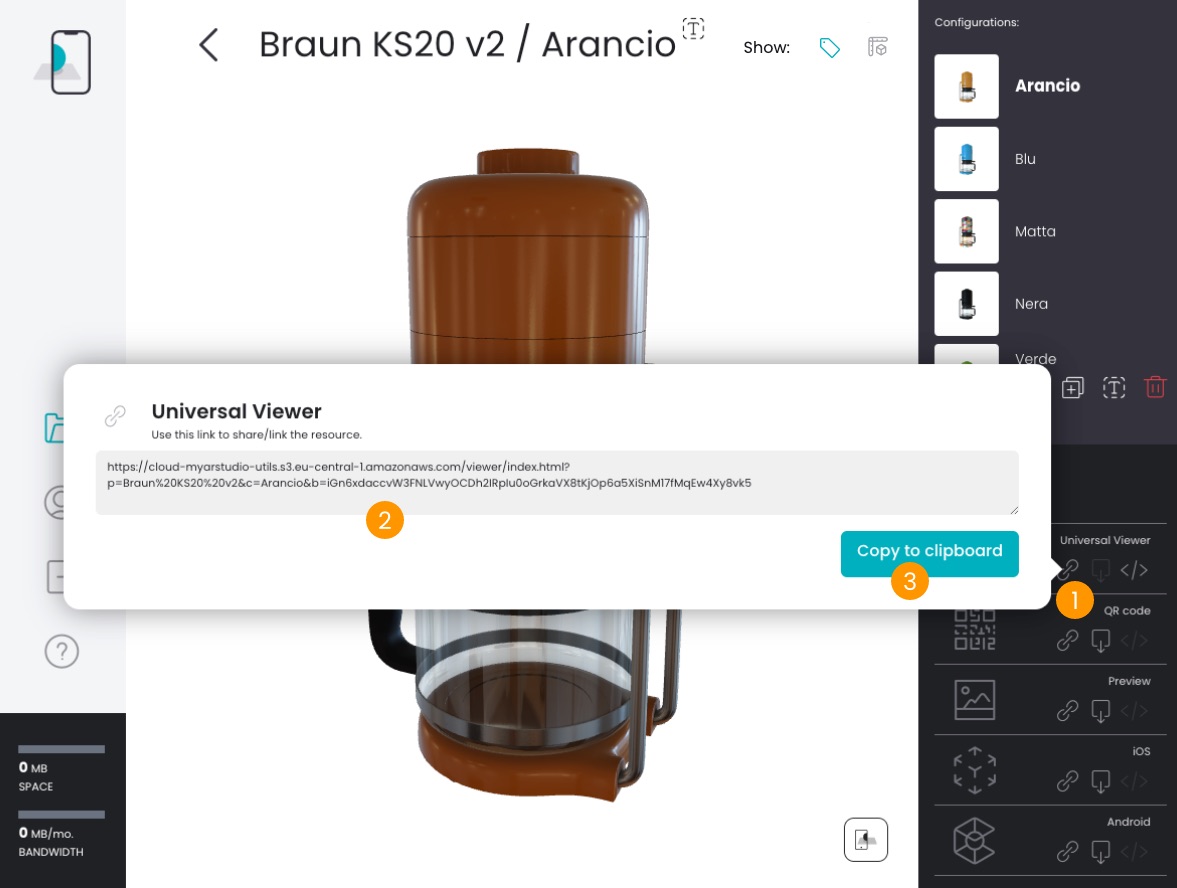
The download button is available for the file-based resources: click on it to download them on the local filesystem of your computer.
The embed code is available for the Universal Viewer only and will expose you a snippet of code to integrate the viewer into any other HTML webpage.