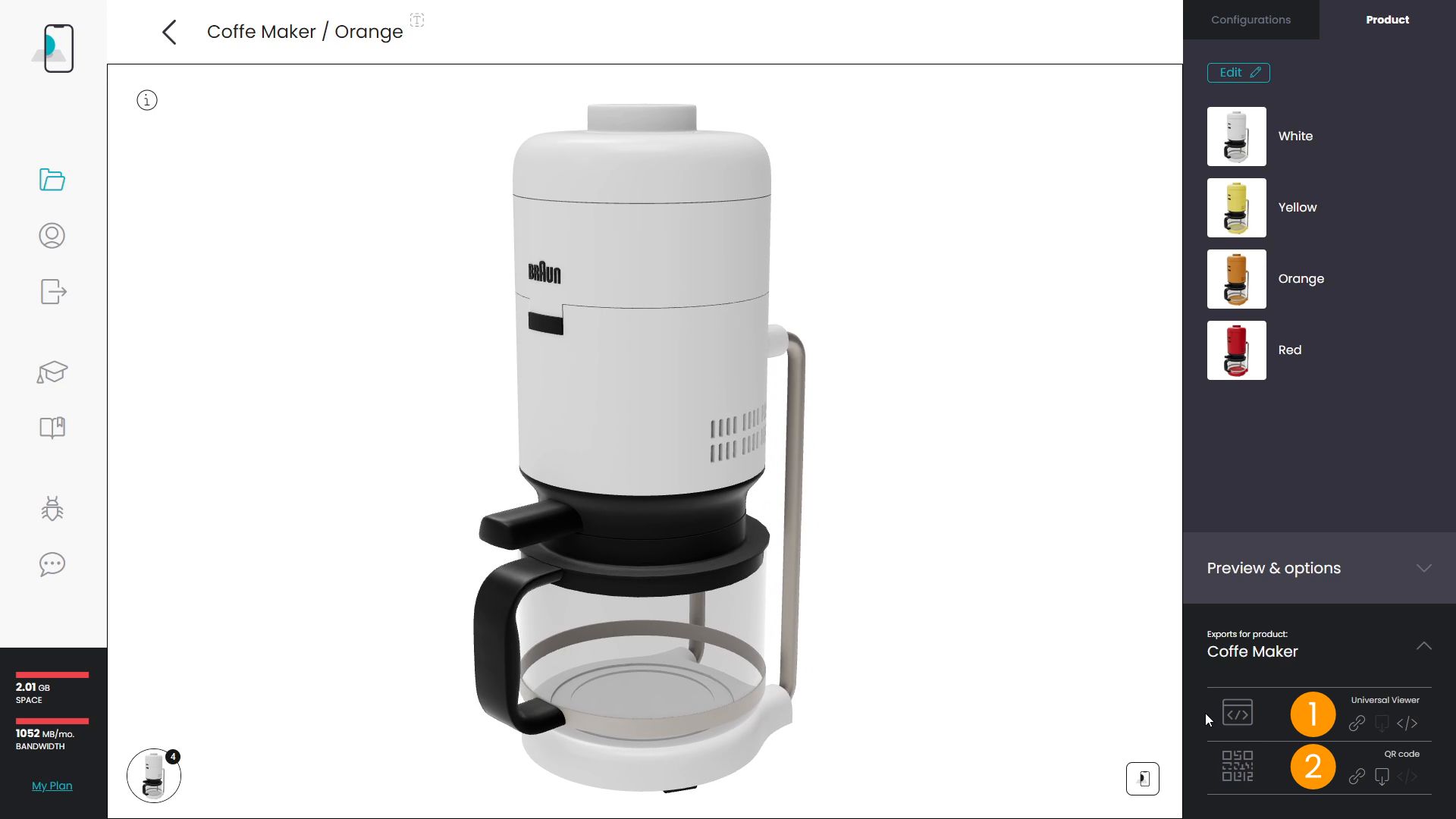Product selector
In this tutorial we will see how to enable the Product Selector, a new feature of My AR Studio that allows you to view multiple product configurations within a single Universal Viewer.
Setup
Let's open a project, in which we will have prepared several configurations of our product, and click on the Product tab 1 in the upper right corner. We click the Edit button 2 to configure the Product Selector.
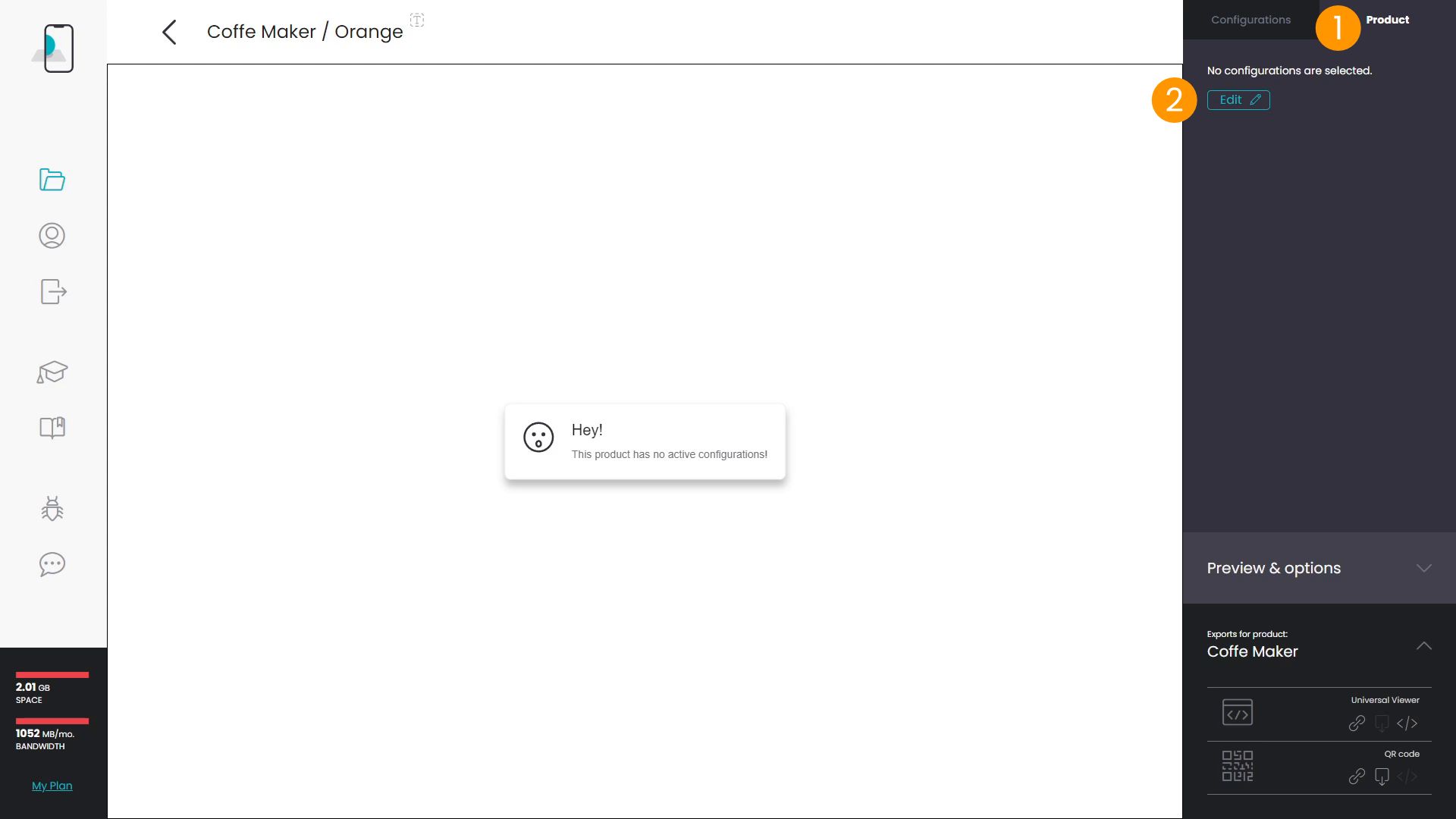
The available configurations will be listed. We then activate the check mark 1 next to the configurations we want to include in the Product Selector.
In the center of the screen the preview of the Universal Viewer will be updated.
At the bottom left will appear the Product Selector icon 2 showing the thumbnail of the currently displayed configuration and the total number of available configurations. Clicking it will open the Product Selector with which we can view the different configurations.
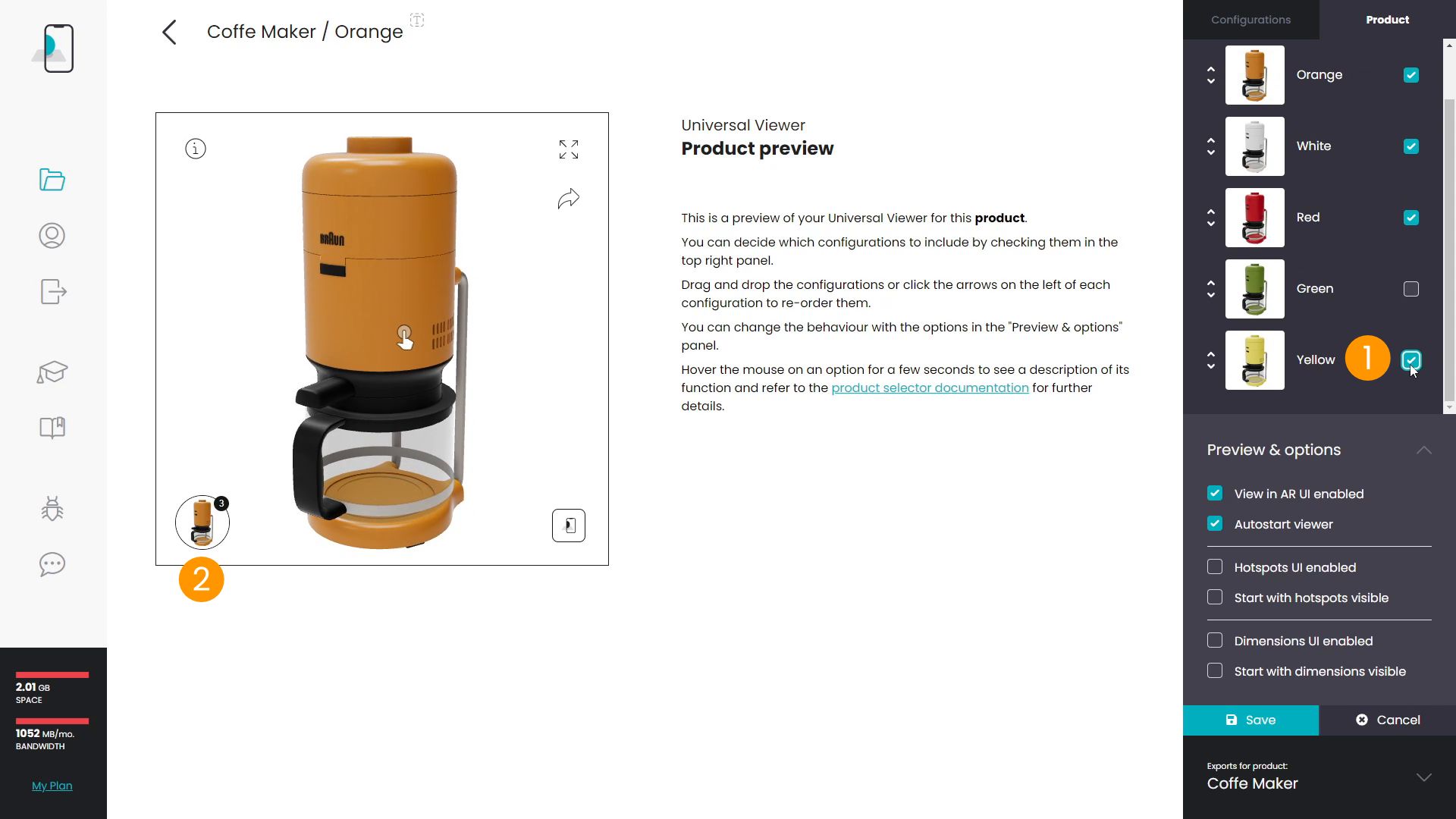
We can change the order of the configurations by dragging them to the desired position, or by clicking on the arrows 1 beside each configuration. The Universal Viewer preview will be updated with the new order 2.
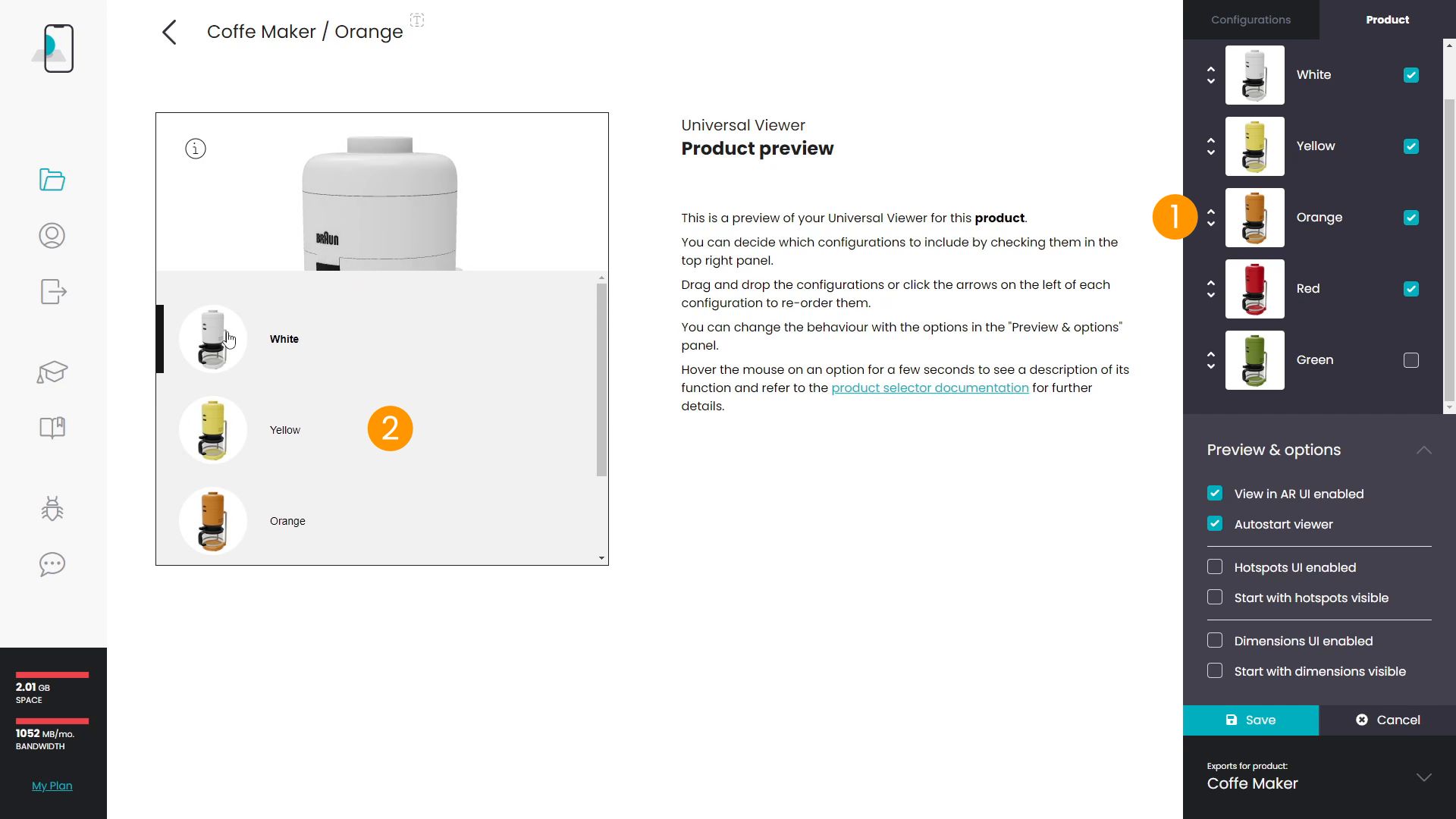
Options and export
In the lower right corner we find the Product Selector options panel. We recommend keeping the first two options always on.
- 1 View in AR UI enabled enables Augmented Reality viewing on smartphones.
- 2 Autostart viewer makes the 3D model automatically load in the Universal Viewer.
- 3 Hotspots UI enabled allows the user to show or hide hotspots.
- 4 Start with hotspots visible automatically activates hotspots when the model loads.
- 5 Dimensions UI enabled allows the user to show or hide model measurements.
- 6 Start with dimensions visible automatically activates the display of measurements when the model is loaded.
Click the SAVE button 7 to permanently set the Product Selector, or CANCEL to discard the changes.
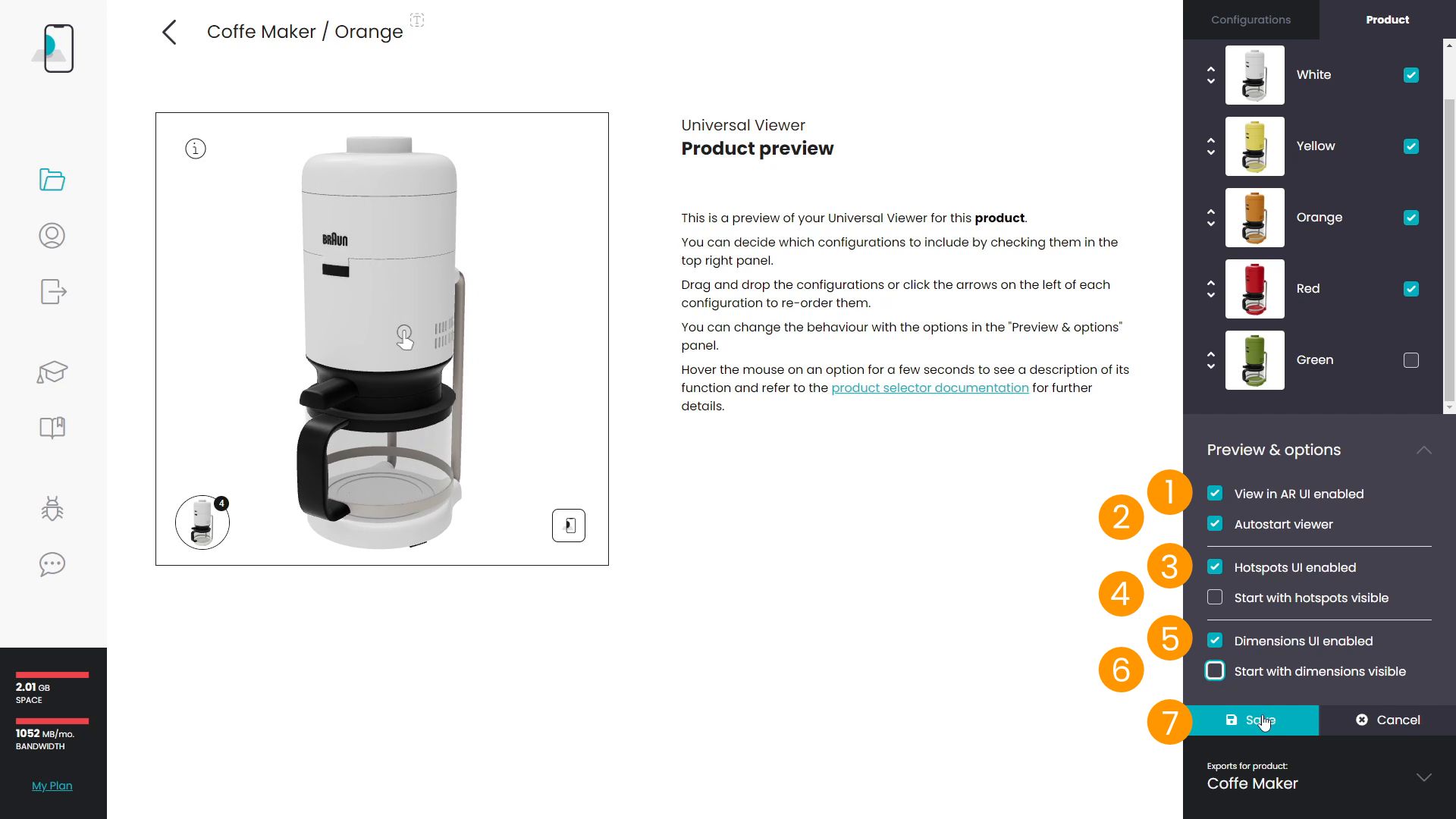
In the last panel we will find the Product Selector exports.
- 1 Link and Embed Code of the Universal Viewer.
- 2 Link and Download of the QRcode.