Products
In this tutorial we will focus on the Products page (previously called Projects) of My AR Studio:
- 0:00 what is the Products page?
- 0:20 delete a product
- 0:50 the product loaded
The products you create are listed on the Products page. You can access this page by clicking on in the left panel.
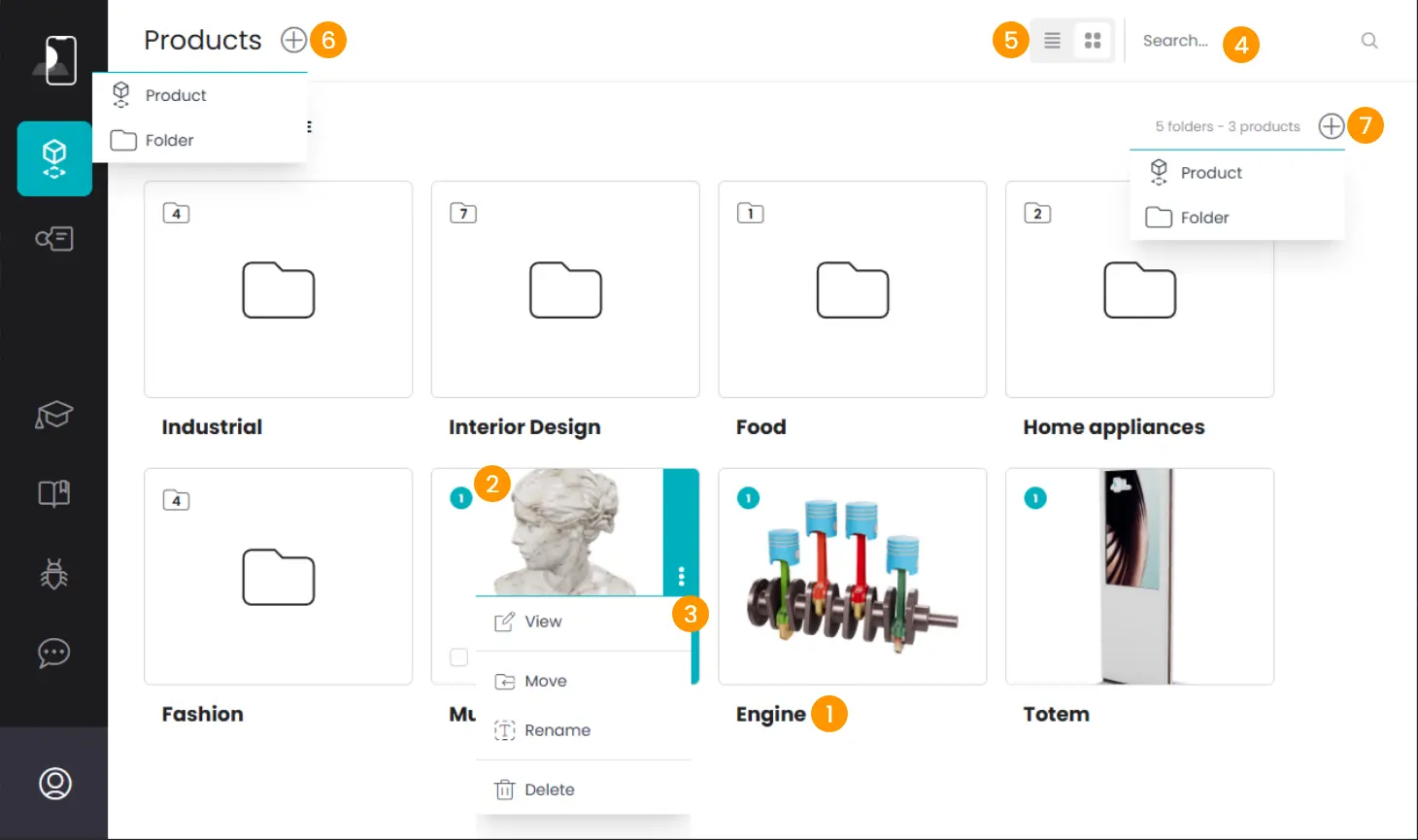
For each product you will find a thumbnail, its name 1 and the number of internal configurations 2.
To view, move, rename, or delete a product, hover over the thumbnail and click on the three dots 3.
You can filter the list by typing a name in the search-bar in the top-right 4.
The products page has a switch at the top to change the view type of the products 5, between list view and grid view. The grid view is already familiar to MyARStudio users, while the new list view offers a practical and flexible alternative. Both views allow you to perform the same operations, ensuring an intuitive and optimized user experience based on your preferences.
To add a new product, click on 6 next to the section title or in the top right 7 and choose whether to create a Product or a Folder.
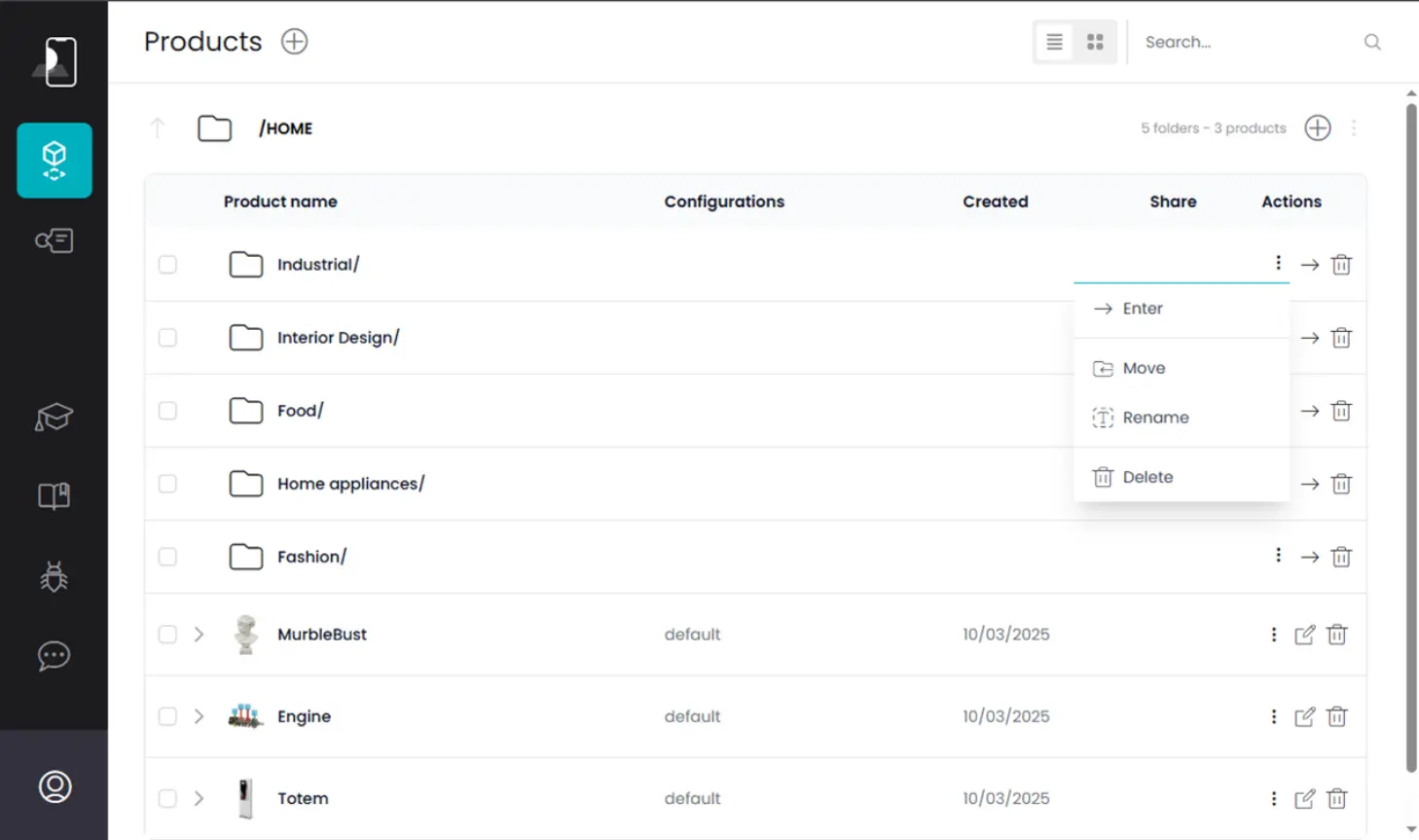
Product
If you selected Product, you will be in the editor where you can upload your GLB file by dragging it directly into the workspace or selecting it from your files as described in Basic Workflow.
Folder
If you selected Folder, a modal 1 will open where you can enter the name of the new folder you are creating.
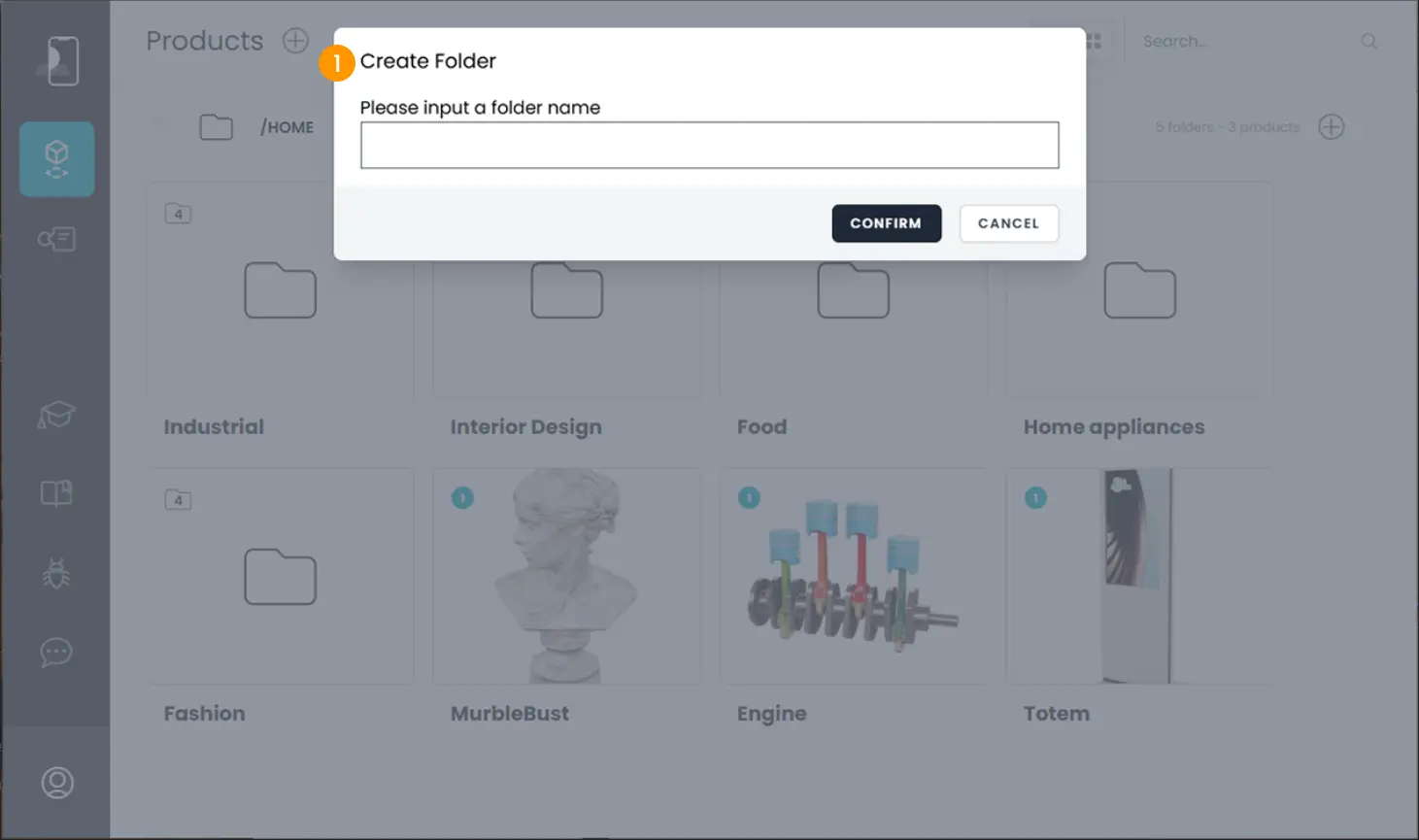
Use folders to organize your products. If you are familiar with folders in operating systems like Windows or MacOS X, you will quickly understand how they work.
Within folders, you can create additional folders and move products into them.
Each folder shows the number of items contained in the top left 1: in the example below, the folder contains 7 items.
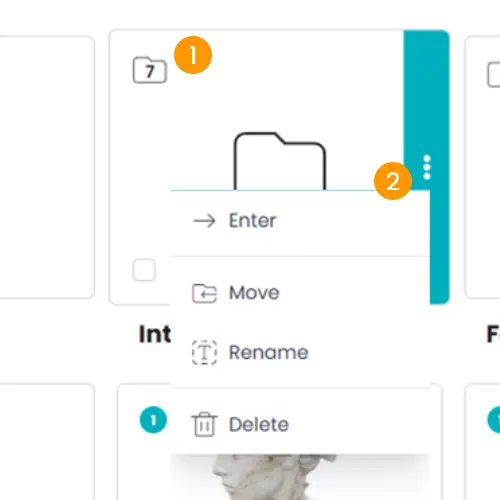
Hover over the thumbnail and click on the icon 2 to access the menu with options to:
- Enter the folder
- Move it
- Rename it
- Delete it
On the Products page, you can select multiple items at once, both products and folders, to move them between directories or delete them with a single action. Multi-selection is available in both grid view and list view.
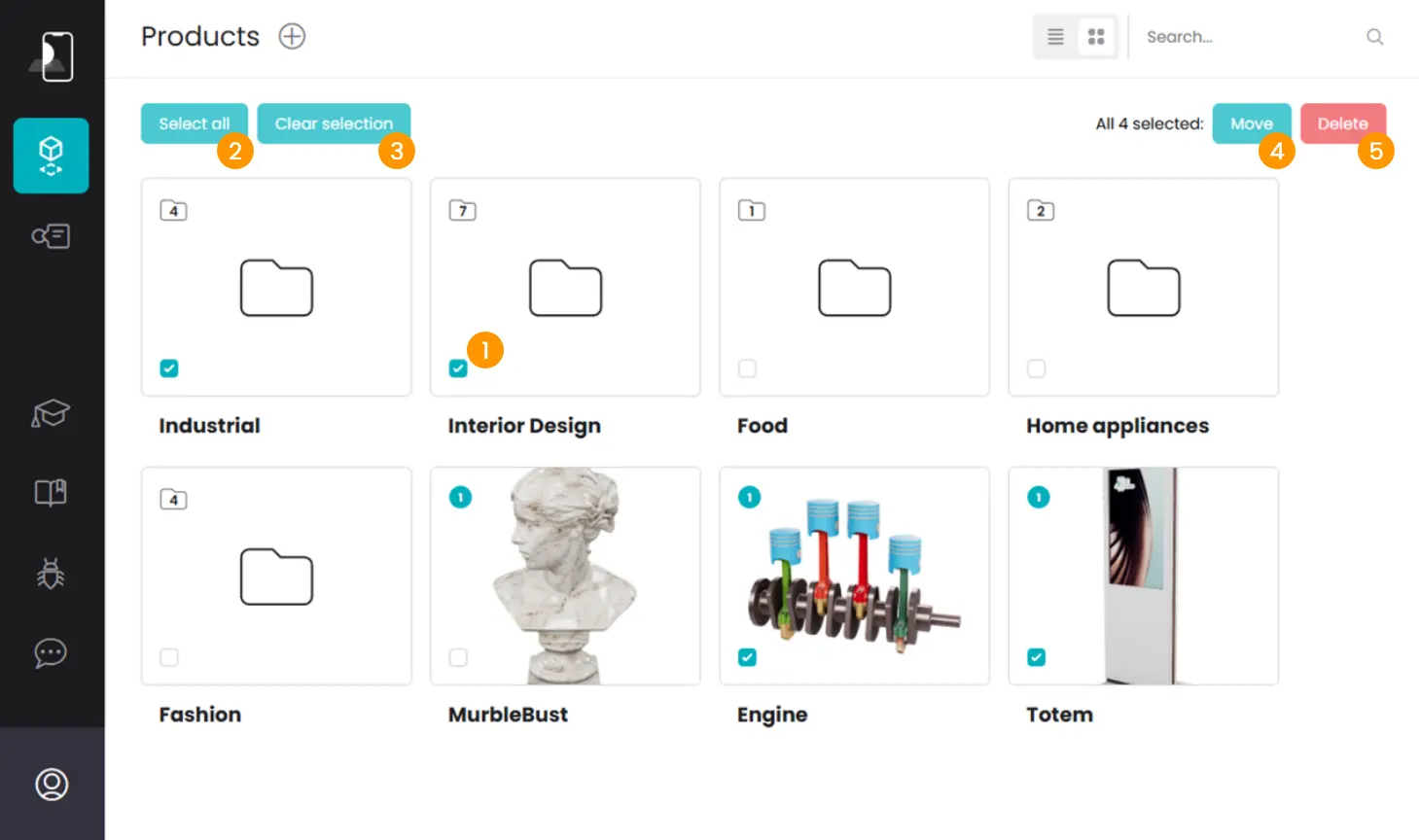
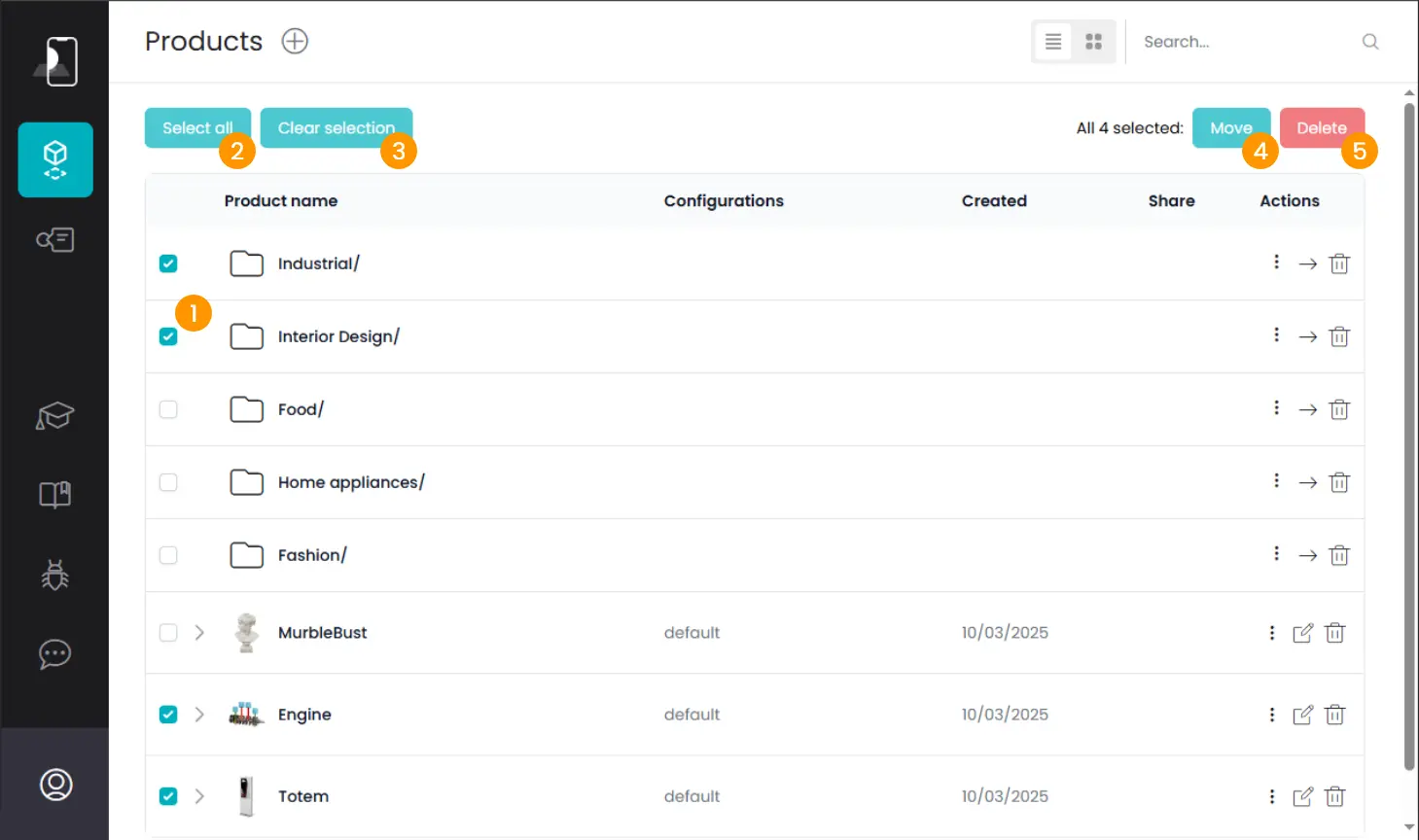
To select multiple items at once, simply click on the checkbox 1 of a product or folder. This will automatically activate multi-selection mode, allowing you to manually choose other items.
If you want to select all available items, you can use the Select All command 2, while with Clear Selection 3 you can quickly deselect all items. Once the selection is complete, you can move the files to other folders 4 or delete them 5 with a single click.
With folders, you keep everything organized just the way you need it.