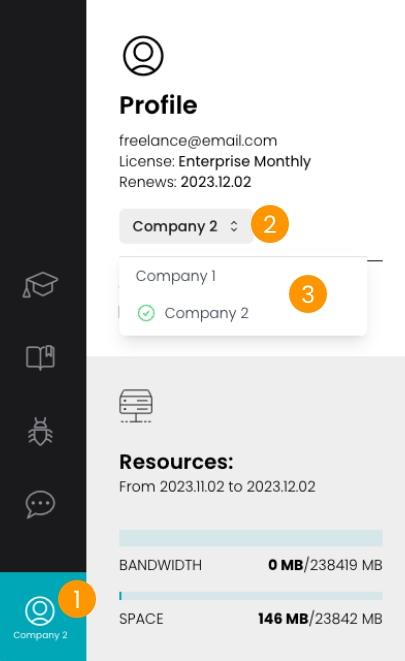Team - Multi user
If your plan allows (currently Enterprise plan), you can invite multiple users to collaborate into your My AR Studio account.
Access the Team section
To access the Team section, click on the profile icon in the bottom left corner 1, then select "Company & Team" from the menu 2.
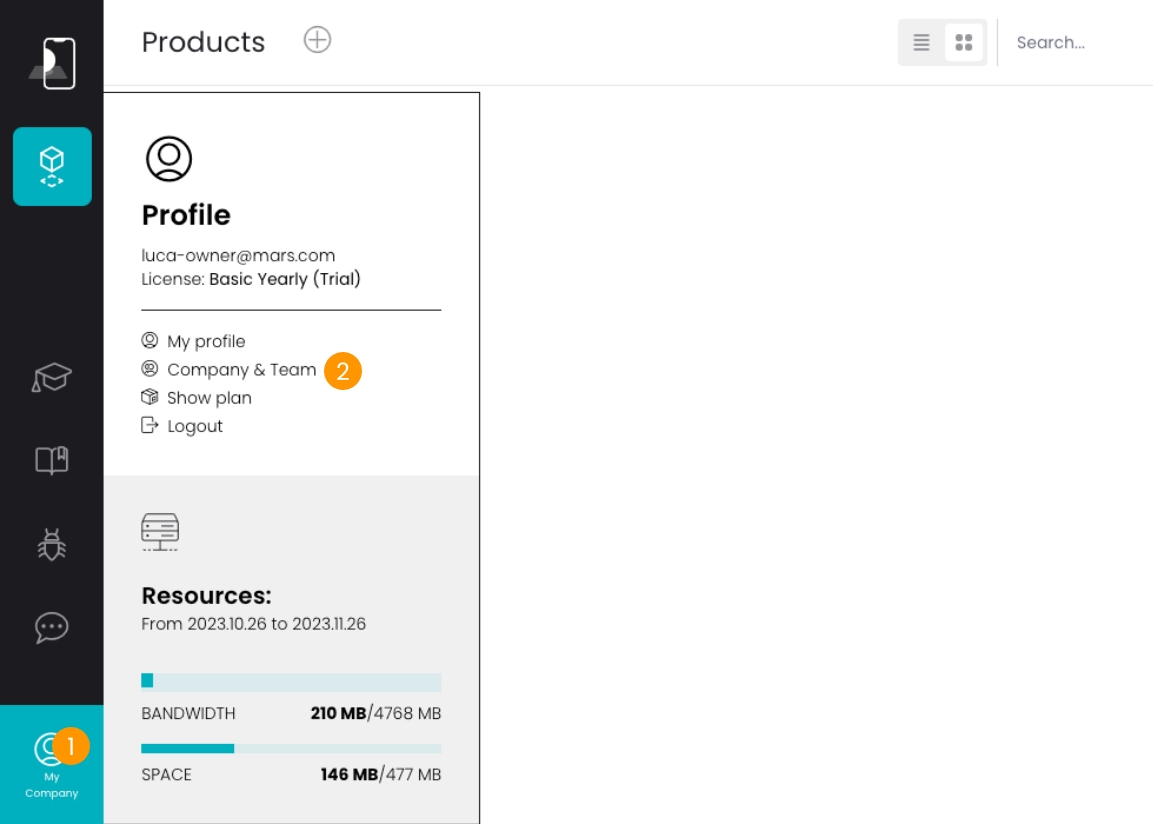
Add a team member
To add a team member you send him/her an invitation to collaborate.
Enter the user email 1 and set the user role 2. See below for details about the user roles.
Then click "ADD" 3.
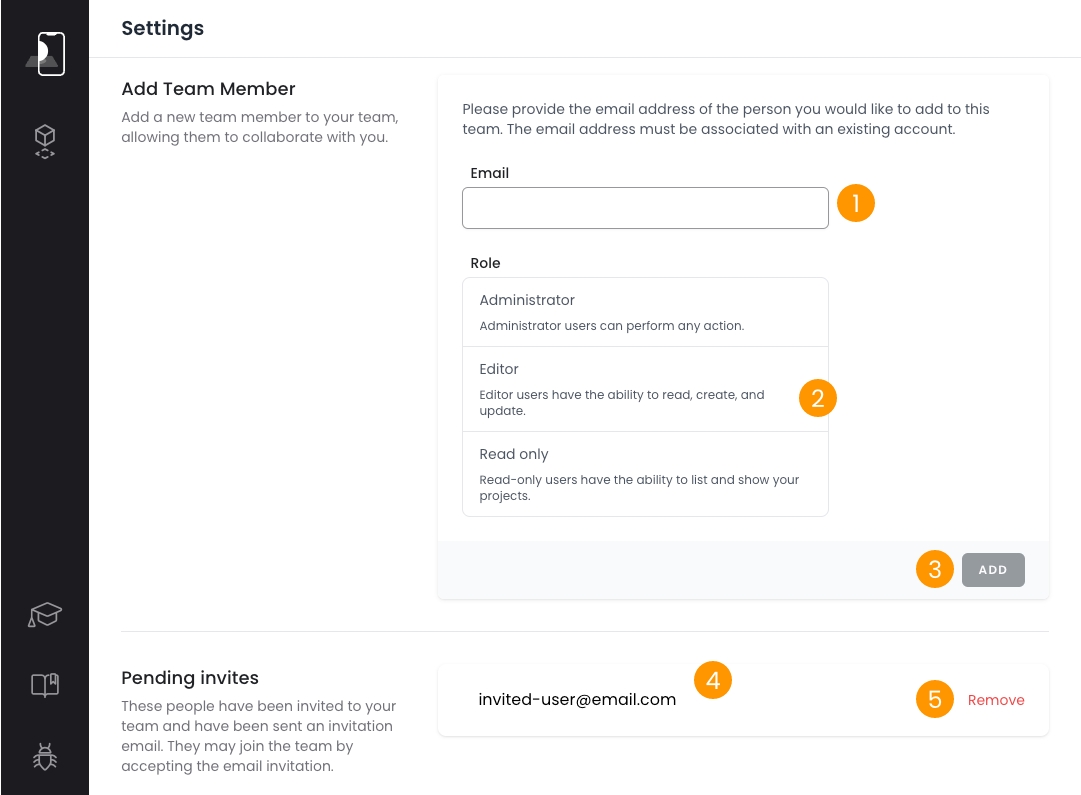
An email with the invitation is sent to the user and you'll see the user in the "Pending invites" section 4. You can remove the invitation by clicking on the "Remove" button 5.
The invited team member is required to accept the invitation by clicking the link in the email before he can added to your team.
If he does not have a My AR Studio account, he simply needs to register to My AR Studio using the same email of the invitation and he will be added to your team.
Manage your team members
Once accepted you will see your team members in the "Team members" section. You can change the role 1 or remove them 2.

User privileges / Roles
You can choose different user roles:
- Owner: the email with which you created the primary My AR Studio account. It cannot be changed or re-assigned.
- Administrator: full access to the account including team and subscription management.
- Editor: can see, upload and modify products but does not have access to administrative tasks such as team and subscription management.
- Read only: read only access to the products. No access to administrative tasks such as team and subscription management.
| Role | View products | Get links | Upload products | Edit products | Manage team | Manage license |
|---|---|---|---|---|---|---|
| Owner | ✓ | ✓ | ✓ | ✓ | ✓ | ✓ |
| Administrator | ✓ | ✓ | ✓ | ✓ | ✓ | ✓ |
| Editor | ✓ | ✓ | ✓ | ✓ | 𐄂 | 𐄂 |
| Read only | ✓ | ✓ | 𐄂 | 𐄂 | 𐄂 | 𐄂 |
Multi company switch
If your user belongs to multiple companies you can easily switch the company you are currently working on. Simply click on the profile icon in the bottom left corner 1, click on the company drop down selector 2 and choose a company 3.