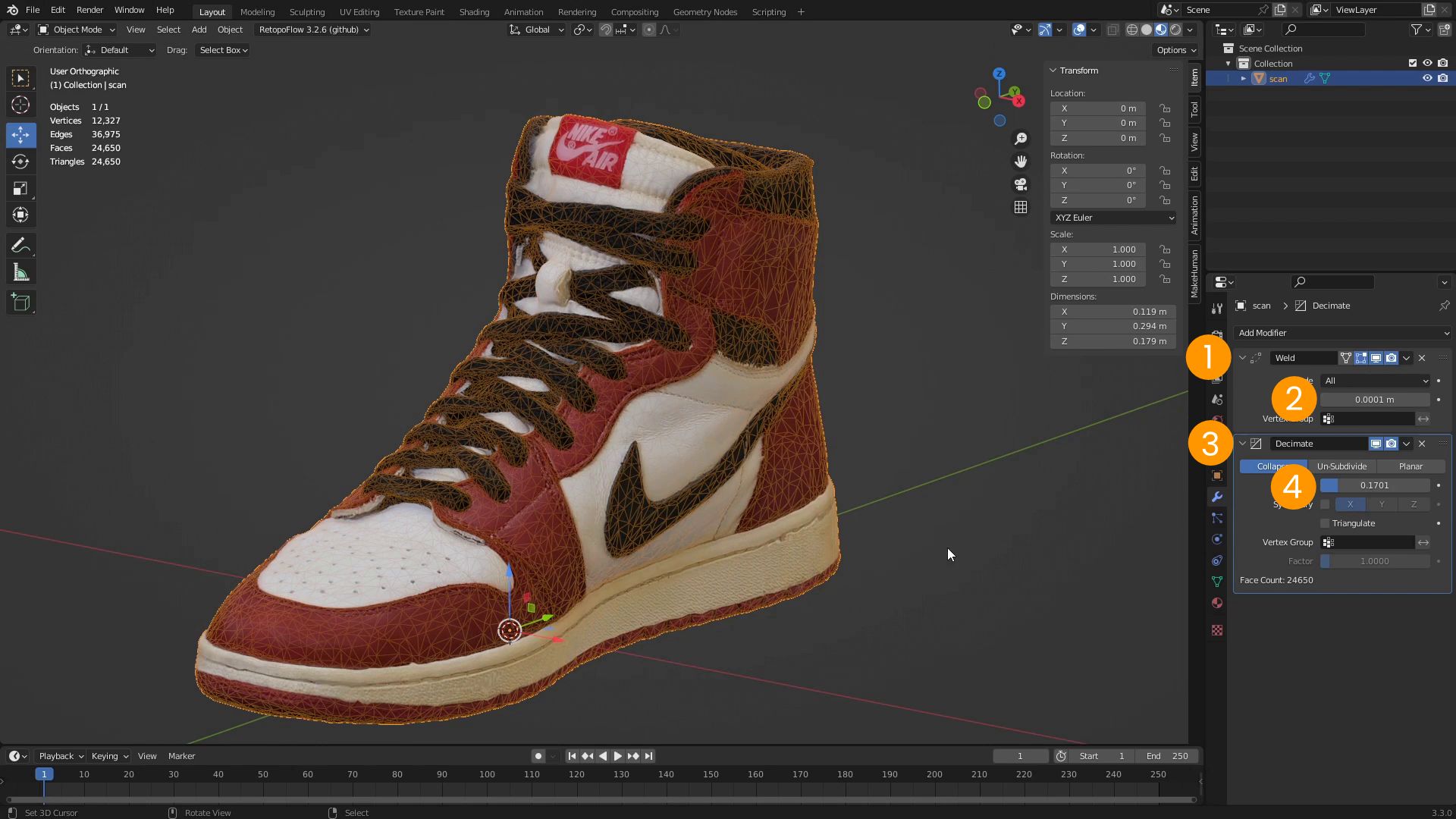Come ottimizzare i modelli
In questo tutorial vedremo come ottimizzare il peso dei modelli da caricare su My AR Studio, diminuendo il numero di poligoni che li compongono ma mantenendone alta la qualità. Per seguire questo tutorial è necessaria una conoscenza base di Blender.
Setup della scena
Dopo aver caricato il nostro modello in Blender, andiamo ad attivare alcune opzioni di visualizzazione utili per il nostro lavoro.
Clicchiamo sul popover Overlays 1 e attiviamo Statistics 2. Nell'angolo in alto a sinistra della vista 3D appariranno le statistiche di scena. Ci interessano solamente il primo e l'ultimo parametro:
- il numero di oggetti in scena 3, divisi tra selezionati e totali
- il numero totale dei triangoli 4 in scena
Sempre nel popover Overlays, attiviamo Wireframe 5 e abbassiamo il valore di Opacity 6. Vediamo come i poligoni vengono utilizzati maggiormente per definire aree piccole e dettagliate.
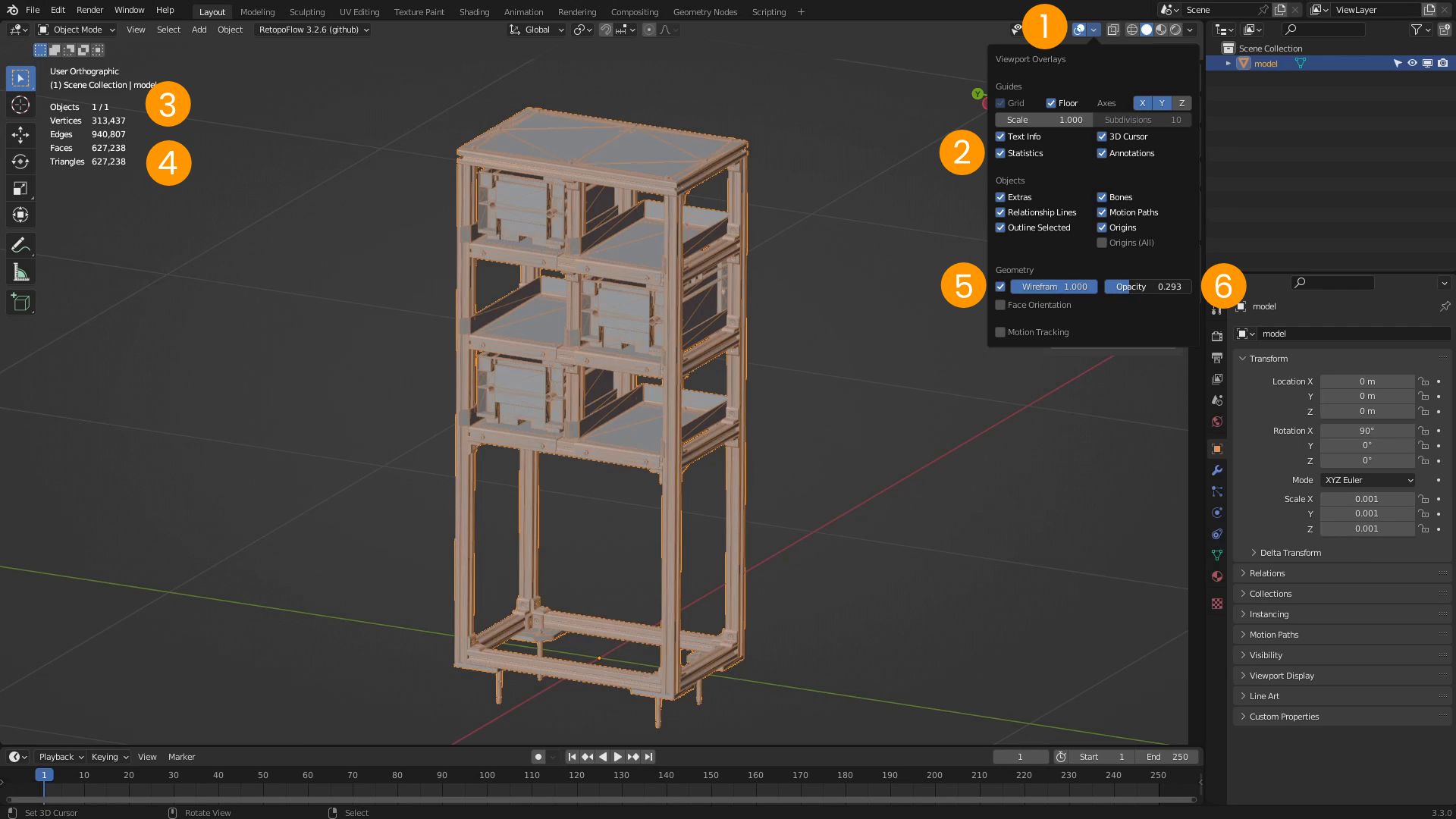
Infine clicchiamo sul popover Viewport Shading 1 e attiviamo la visualizzazione a colori Random 2. Questa opzione colorerà ogni oggetto di un colore differente. Nel nostro caso vediamo che tutte le superfici appartengono ad un unico oggetto.

Eliminare il superfluo
La prima tecnica di ottimizzazione che andremo a vedere consiste nell'eliminare le parti superflue di un modello. Siano esse parti nascoste oppure dettagli non importanti come viti e bulloni.
Nella finestra dell'Ouliner aggiungiamo due collection 1. Rinominiamole con un doppio click. Chiamiamo la prima original e la seconda final 2. Per distinguerle meglio possiamo anche cliccare col tasto destro su original e colorarla di giallo 3.
Trasciniamo il nostro modello dentro original.
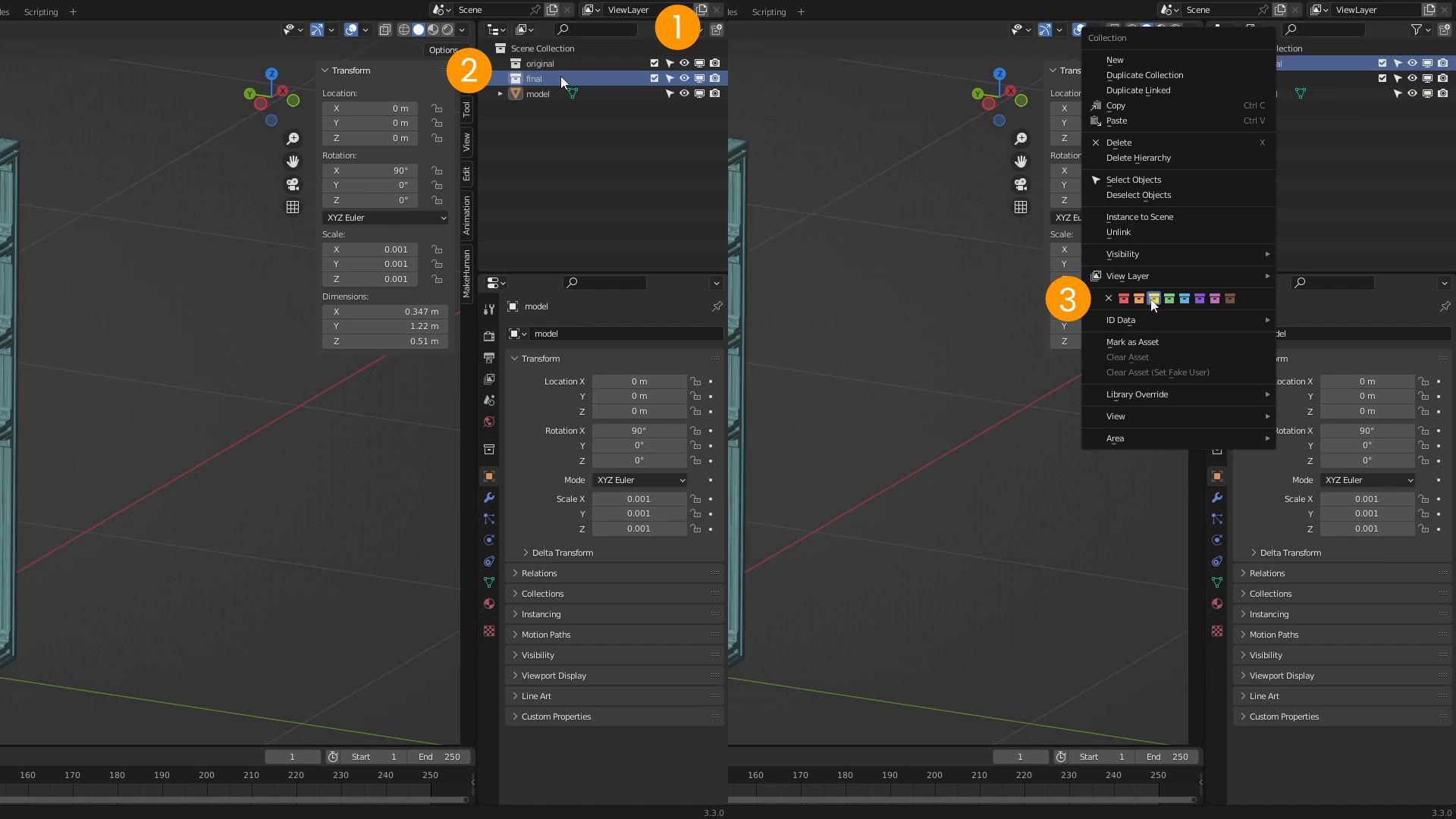
Ora separeremo in oggetti indipendenti le varie superfici del modello.
Selezioniamo l'oggetto nella vista 3D 1. Clicchiamo sul menu di modalità interazione e scegliamo Edit Mode 2. La visualizzazione del modello cambia, mostrandoci i vertici che lo compongono. Clicchiamo sul menu Mesh > Separate > By Loose Parts 3. Il modello è stato ora separato in più di 400 oggetti indipendenti.

Usciamo da Edit Mode cliccando nuovamente sul menu di modalità interazione e scegliendo Object Mode 1. Per comodità chiudiamo la collection original, cliccando sulla freccia laterale 2.

Ora andremo a spostare le parti importanti del modello nella collection final, in modo che nella collection original rimangano solo le parti superflue.
Nella vista 3D selezioniamo uno o più oggetti importanti e premiamo M sulla tastiera. Nel menu che appare scegliamo la collection in cui vogliamo spostare gli oggetti selezionati. In questo caso, final 1.
Nell'Outliner vediamo gli oggetti che sono stati spostati in final. Nascondiamo final cliccando sull'icona dell'occhio 2 e continuiamo a spostare gli oggetti. Mano a mano che li spostiamo gli oggetti spariranno dalla vista 3D, fino a che rimarranno solo le parti superflue.
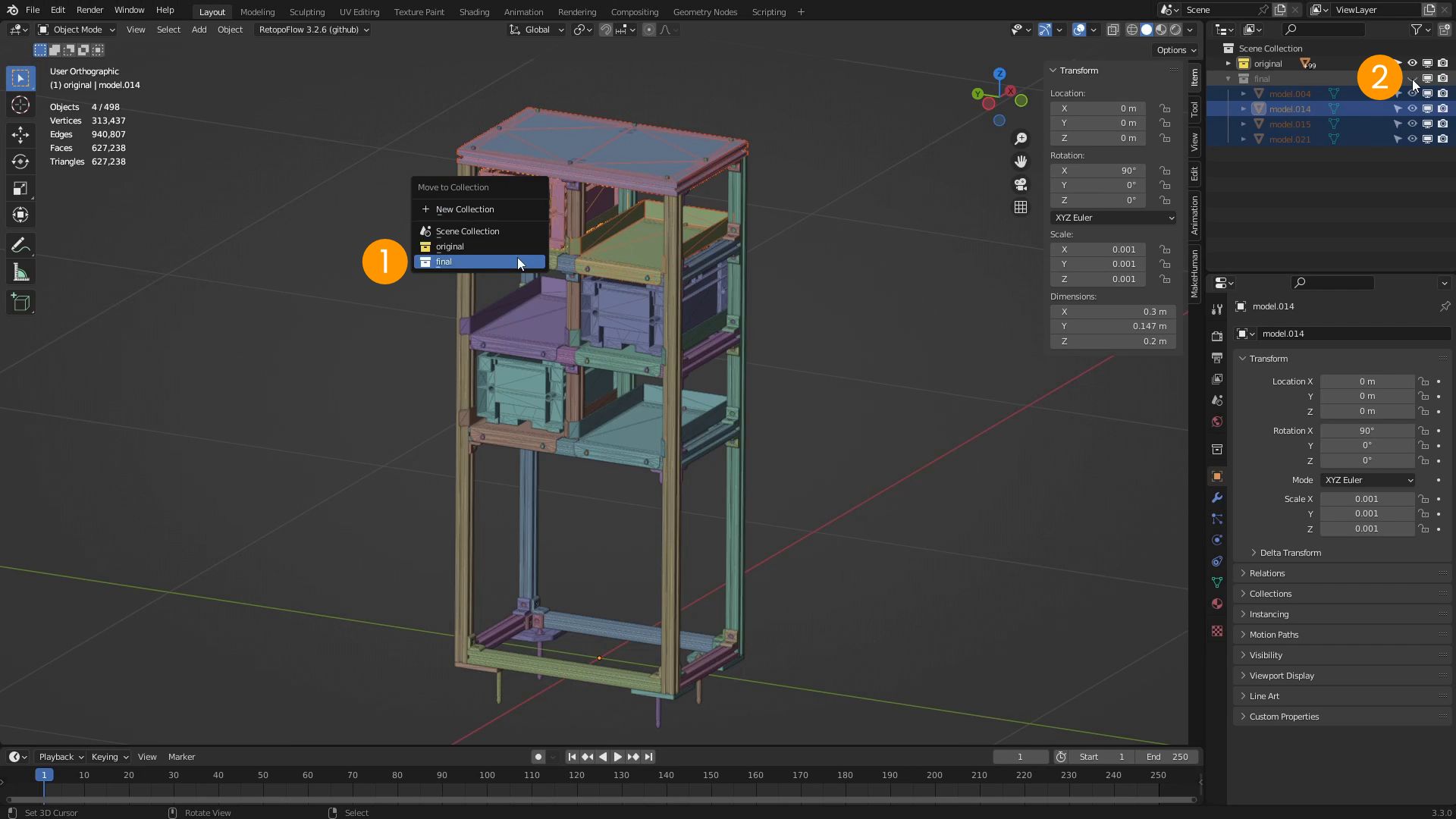
Infine clicchiamo l'icona dell'occhio 1 per mostrare il contenuto di final. E clicchiamo sulla spunta 2 di original per disattivarla del tutto. Possiamo vedere che il numero di triangoli è sceso a 131.000 3 dai 627.000 originali. Il nostro oggetto è ora pronto per l'esportazione in GLB.
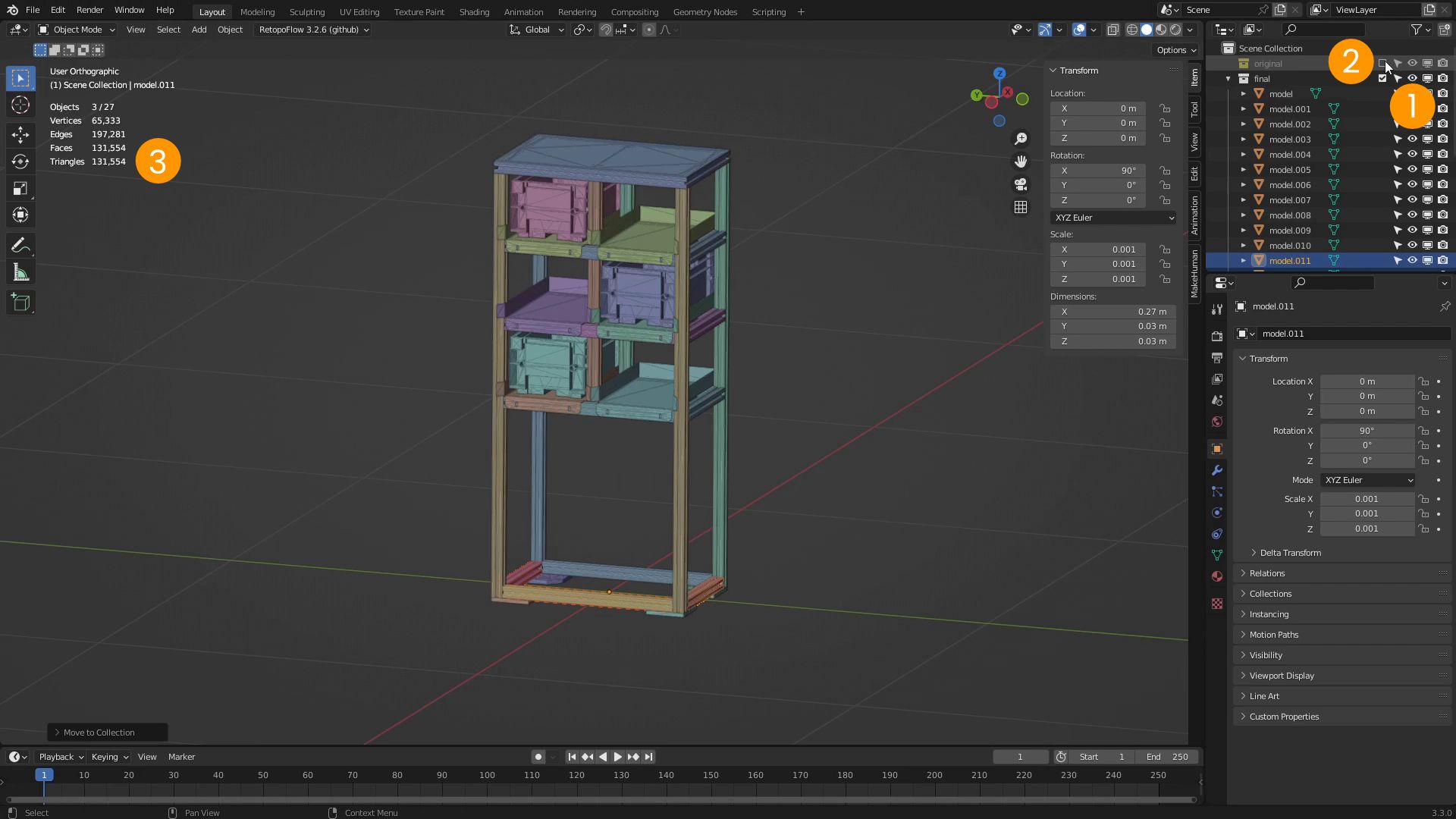
Decimare le superfici
La seconda tecnica di ottimizzazione consiste nel semplificare le superfici di un oggetto utilizzando il modificatore Decimate.
Selezioniamo il modello da semplificare 1. Nella finestra delle proprietà clicchiamo sull'icona dei modificatori 2. Dal menu Add Modifier 3 selezioniamo Decimate4.
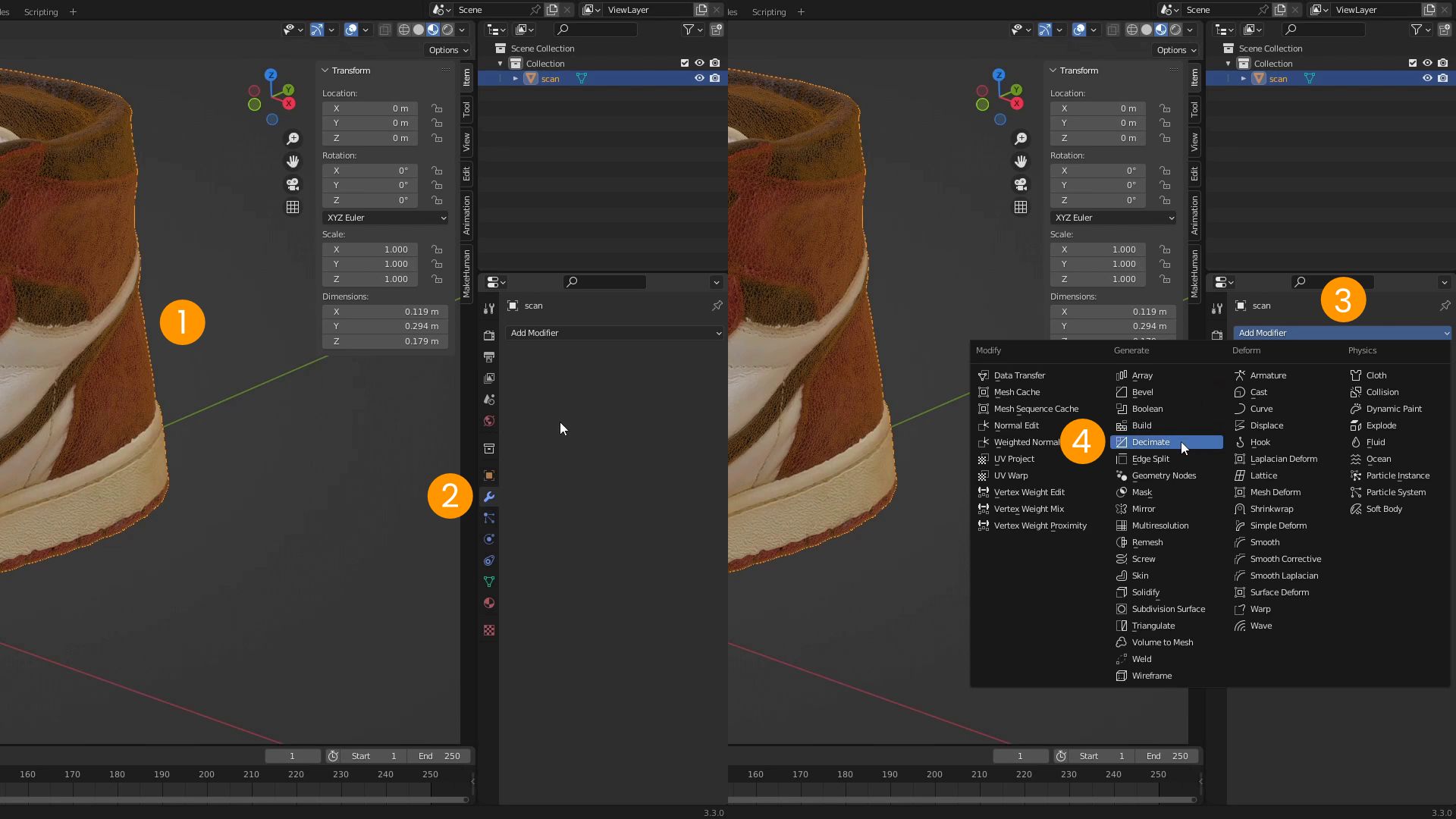
Ci sono 3 algoritmi di decimazione tra cui scegliere:
Collapse 1 è il più versatile ed è il più adatto per geometrie irregolari o organiche. Variamo il parametro ratio 2 per diminuire proporzionalmente il numero di poligoni del modello. In fondo al pannello possiamo leggere il numero di facce risultanti.
Planar 3 è utile per geometrie meccaniche densamente tassellate. Verranno fuse assieme tutte le facce che formano tra loro un angolo inferiore al parametro angle limit 4.
Un-Subdivide 5 è usato in casi particolari in cui la geometria originale è composta da poligoni quadrangolari. Il parametro iterations 6 stabilisce quante volte verrà ripetuto il processo di de-suddivisione.
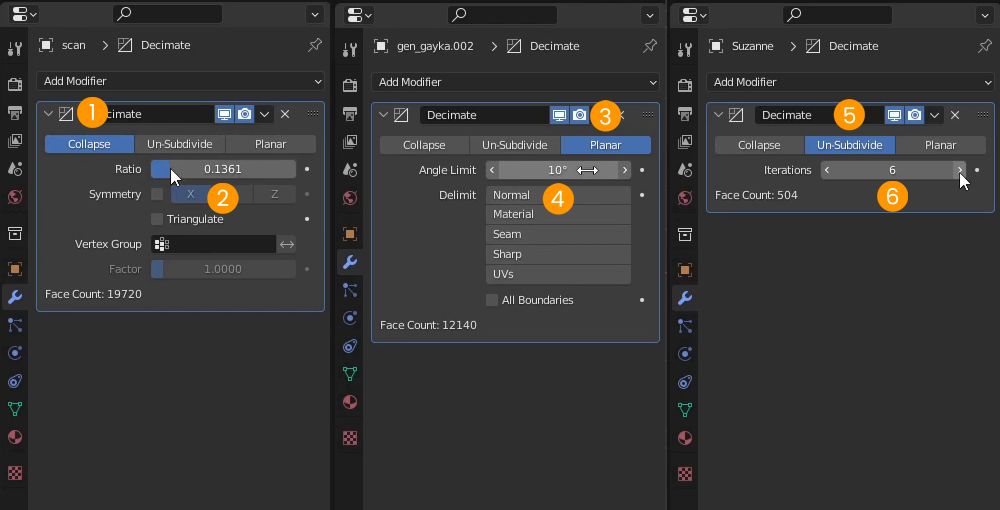
Se il modificatore decimate genera dei buchi nel modello 1, è probabile che i poligoni del modello non formino una superfice unica.
Possiamo rimediare aggiungendo un modificatore Weld prima del modificatore Decimate Eliminiamo il modificatore Decimate cliccando sulla X 2 in alto a destra del suo pannello
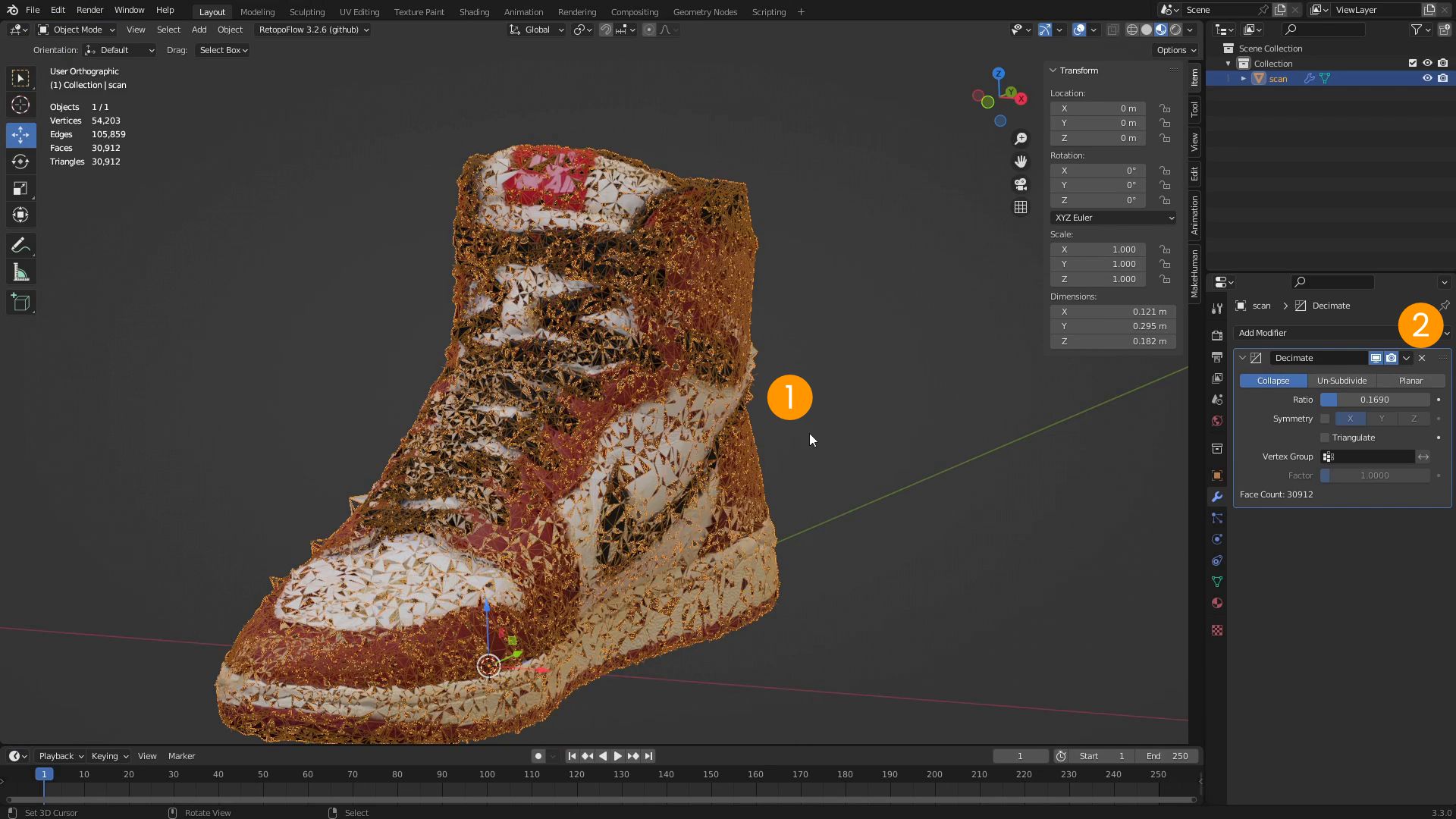
Clicchiamo su Add Modifier e selezioniamo Weld. Weld 1 fonderà insieme i vertici vicini tra loro, eliminando le fessure. Se ci accorgiamo che parte dei poligoni è stata eliminata, basterà diminuire il parametro distance 2 per aumentarne la precisione. Clicchiamo su Add Modifier e selezioniamo un nuovo Decimate 3. Diminuendo ratio 4 questa volta il modello verrà semplificato senza che si formino buchi.