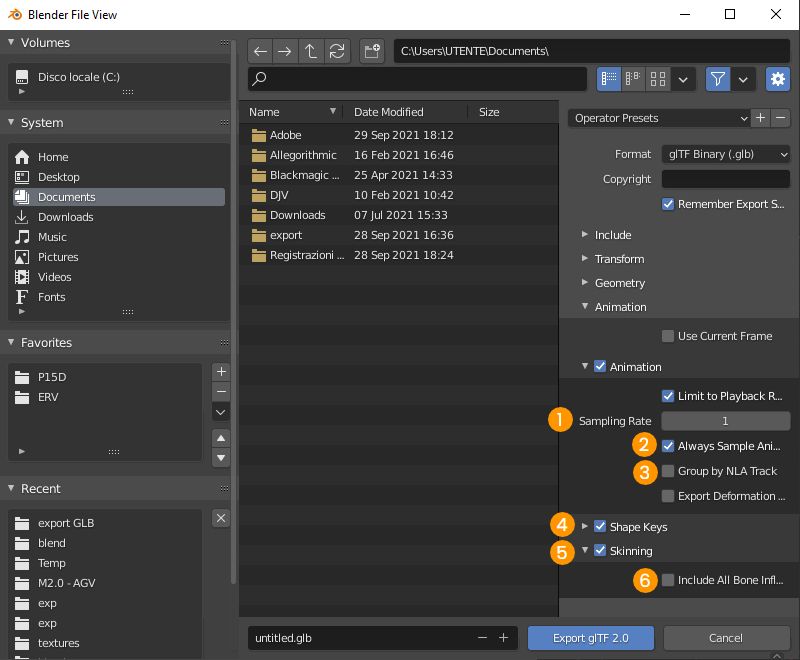Esportare file GLB da Blender
In questo tutorial vedremo come esportare da Blender un file GLB da caricare in My AR Studio.
Cliccando su File > Export > glTF2.0 si aprirà la finestra di salvataggio, con cui scegliere la cartella di esportazione e il nome del file glb. Nella colonna di destra troveremo tutte le impostazioni di esportazione. Andiamo a vedere le principali.
Dal menu format è possibile scegliere che tipo di file generare, accertarsi che sia selezionato glTF binary (.glb) 1. My AR Studio non accetta altre versioni di glTF. Attivando Remember Export Settings 2 i settaggi verranno salvati nel file blend, in modo da non doverli impostare di nuovo nel caso si debba esportare una seconda volta.
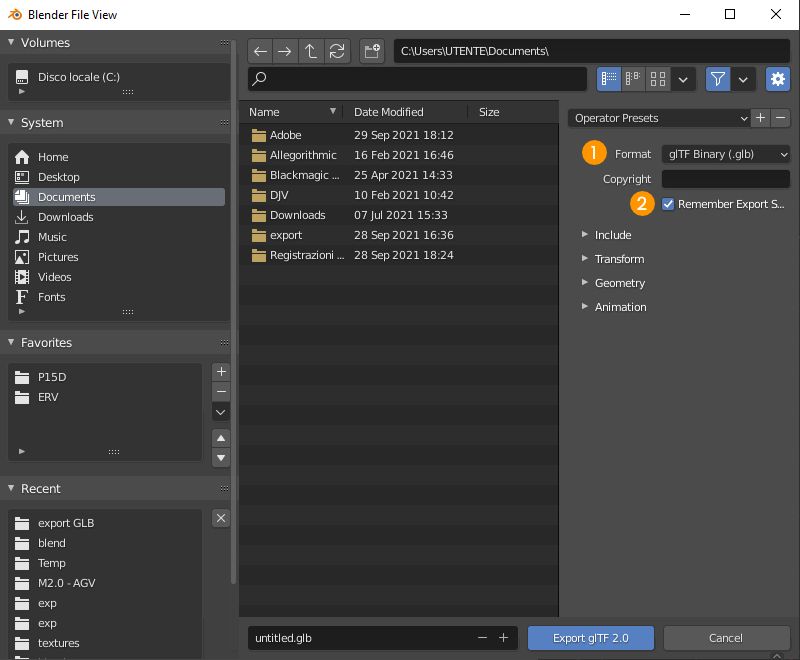
Include
Nel pannello include è possibile indicare quali oggetti del file blend verranno esportati nel glb.
La sezione Limit to 1 contiene filtri per escludere oggetti, verranno cioè esportati solo gli oggetti che rispondo a tutte le caratteristiche attive. Se nessun filtro è attivo verranno esportati tutti gli oggetti.
- Selected objects : solo oggetti attualmente selezionati
- Visible Objects : solo oggetti visibili nella viewport
- Renderable Objects : solo oggetti visibili nel rendering
- Active collection : solo oggetti contenuti nell'ultima collection selezionata nell'outliner
La sezione Data 2 permette di esportare oggetti e proprietà degli oggetti che normalmente non vengono esportati. Per una migliore compatibilità con My AR Studio, lasciare tutte le opzioni disattivate.
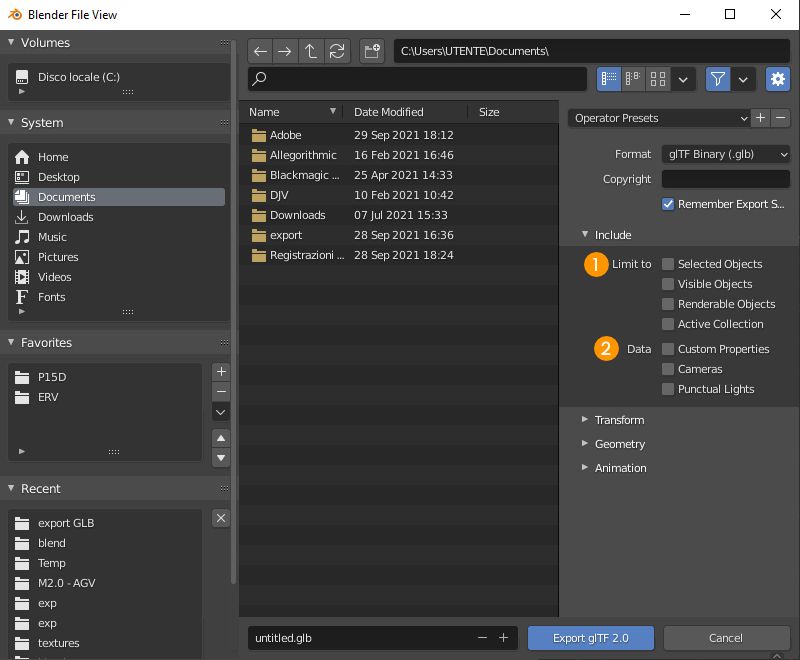
Transform
Il pannello Transform contiene una sola opzione, +Y Up 1 , da lasciare sempre attiva. Serve per la conversione del sistema di coordinate di Blender nello standard glTF/glb.
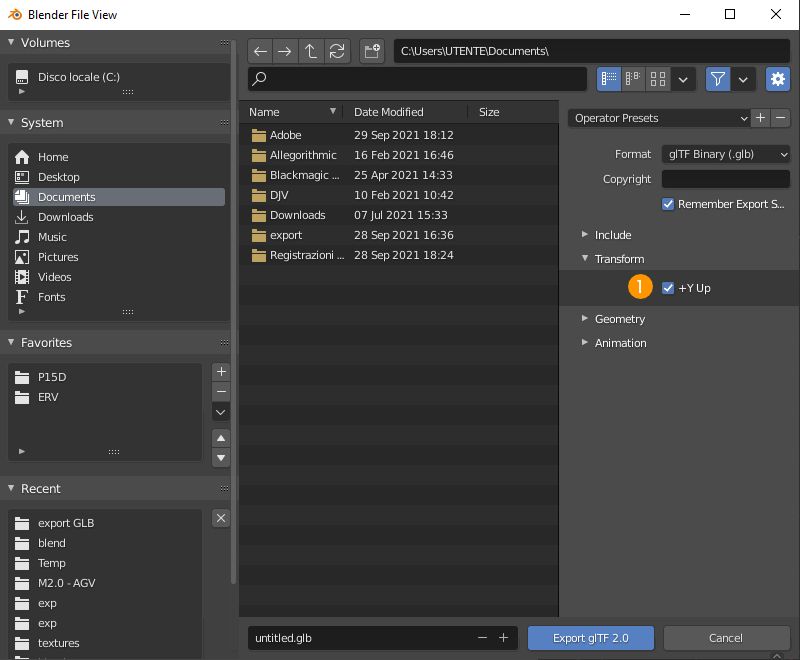
Geometry
Nel pannello Geometry vengono indicati quali dati verranno esportati per le mesh di ogni oggetto.
Attivando Apply Modifiers 1 verranno esportate le mesh elaborate dai modificatori attivi nella viewport. In caso contrario verranno esportate le mesh originali, prima dell'intervento dei modificatori.
Le seguenti 4 opzioni vanno lasciate ai loro valori di default per una migliore compatibilità con My AR Studio:
- Uvs 2 (default ON) : per esportare le coordinate di mappatura delle texture
- Normals 3 (default ON) : per esportare l'orientamento delle superfici per lo shading
- Materials 4 (default EXPORT) : per esportare i materiali assegnati agli oggetti
- Images 5 (default AUTOMATIC) : per convertire in png/jpeg le immagini non compatibili con il formato glb
Le altre opzioni non hanno effetto in My AR Studio, quindi possono essere lasciate disattivate.
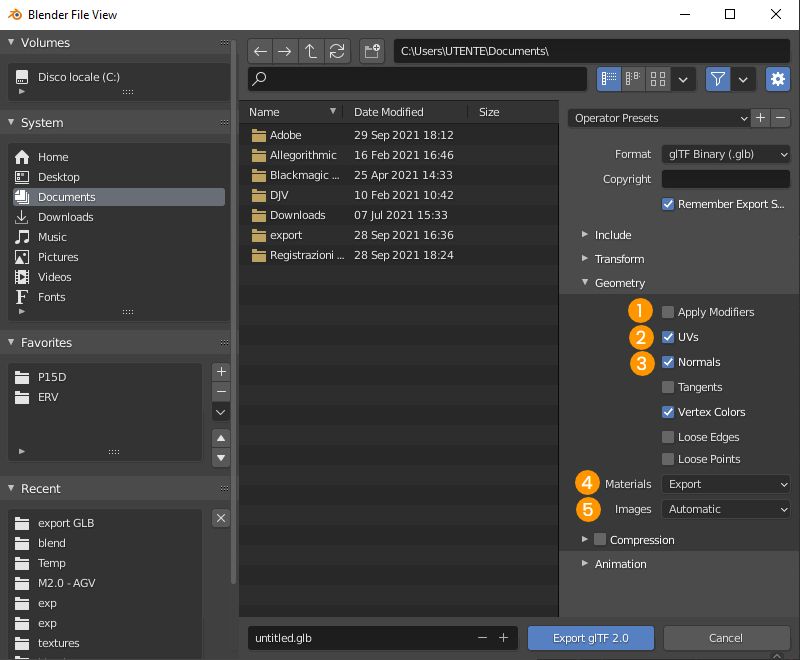
Animazioni
Quest'ultimo pannello riguarda le opzioni di esportazione delle animazioni. Nel sotto-pannello Animation è consigliato lasciare Sampling Rate a 1 1 e Always Sample Animation attivo 2. In questo modo si sarà sicuri che le tracce di animazione verranno riprodotte nella maniera più fedele possibile. È invece importante disattivare Group by NLA Track 3, altrimenti l'animazione verrà esportata in un formato non compatibile con My AR Studio.
My AR Studio non supporta le Shape Keys 4 quindi va lasciato disattivato il relativo sotto-pannello.
Lasciare il sotto-pannello Skinning 5 attivo per esportare animazioni scheletrali , ma assicurarsi di lasciare disattivato Include All Bone Influences 6 per una migliore compatibilità.