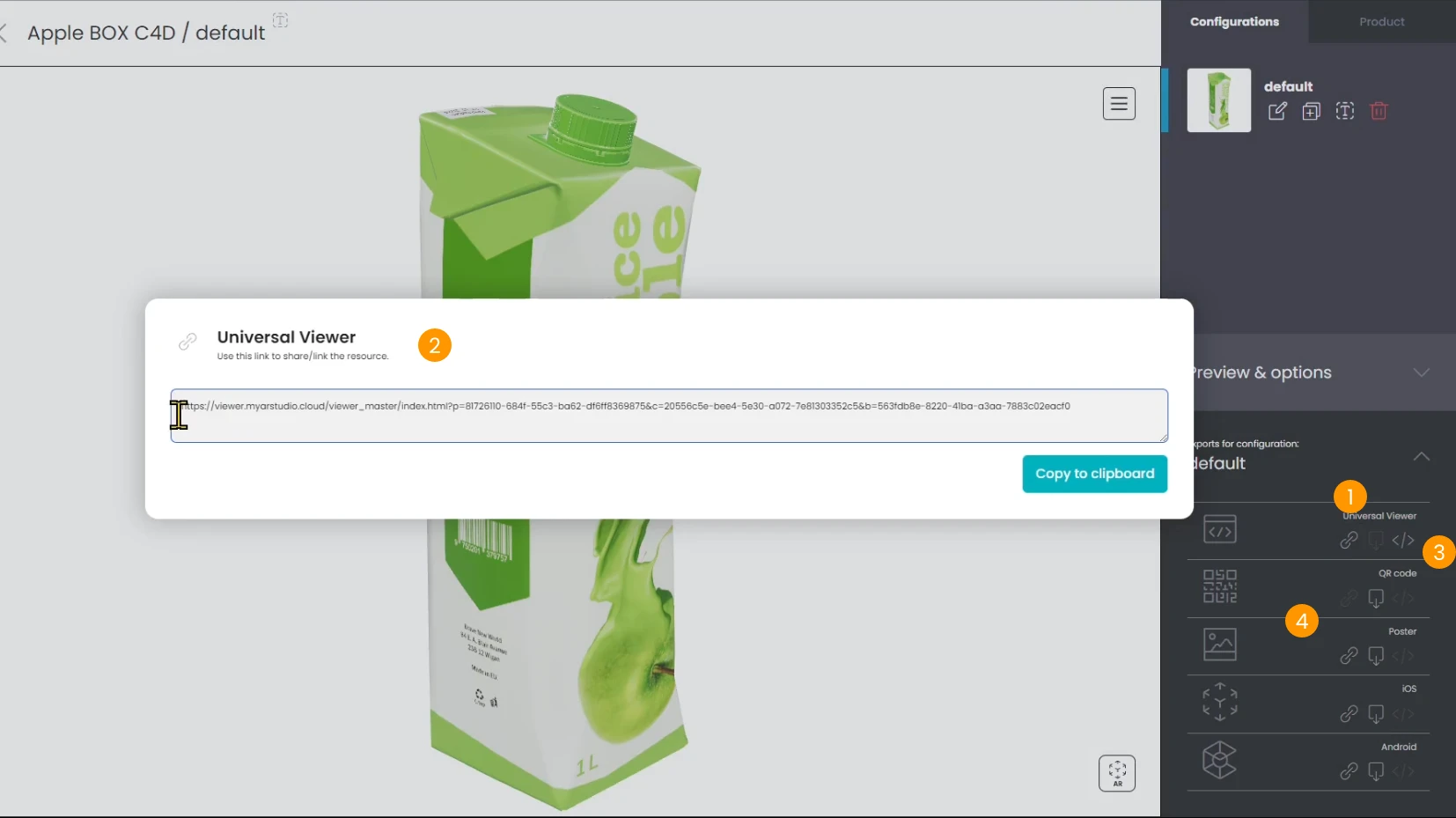Flusso di lavoro semplice per Web 3D e Realtà Aumentata
In questo tutorial, imparerai come importare un oggetto 3D da Cinema 4D in My AR Studio per la visualizzazione web 3D e in realtà aumentata (AR). Segui questi passaggi per esportare il tuo modello da Cinema 4D, caricarlo su My AR Studio, visualizzarlo in AR sul tuo smartphone, condividerlo e incorporarlo.
Regolare Posizione e Dimensioni dell'Oggetto
Una volta che il modello è pronto, assicurati che sia posizionato correttamente e scalato alle dimensioni appropriate.
- Posiziona il modello all'origine.
- Scala il modello alle dimensioni appropriate.
Puoi usare gli Strumenti di Trasformazione per spostare, ruotare e scalare l'oggetto.
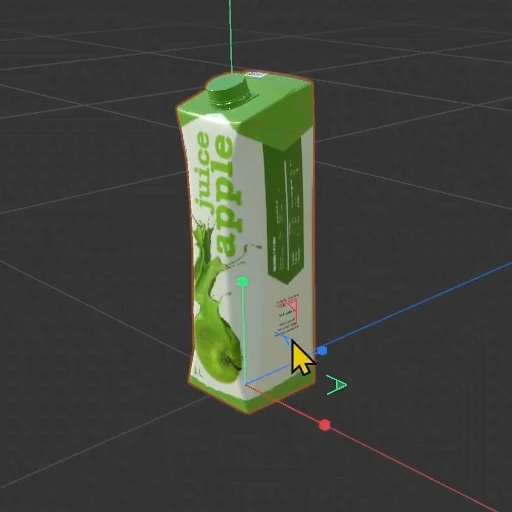
- Per verificare le dimensioni, apri il Coordinate Manager 1 (Shift+F7) e controlla i valori degli assi X, Y e Z per larghezza, altezza e profondità 2. Puoi anche impostare le dimensioni in questo pannello inserendo le misure esatte.
- Puoi usare l'opzione "Size +" per includere tutti i figli del nodo selezionato 3.
Come per tutti i pannelli di Cinema 4D, puoi spostare e agganciare il pannello a tuo piacimento 4.
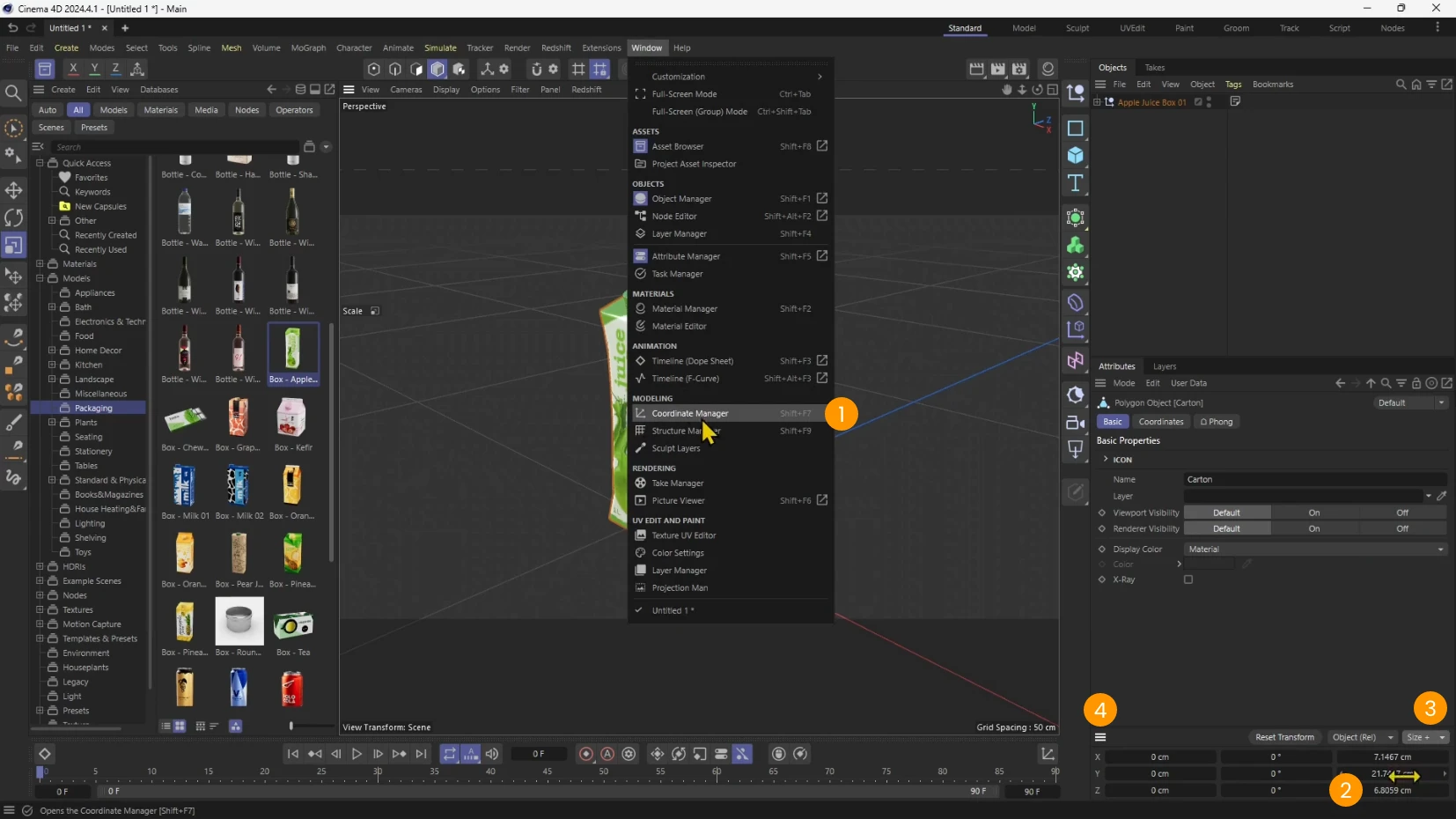
Gestire la Complessità della Scena
Prima di esportare, verifica la complessità del modello per evitare problemi di prestazioni durante la visualizzazione in AR.
- Fai clic destro sull'oggetto 1 e seleziona Informazioni sull'Oggetto 2.
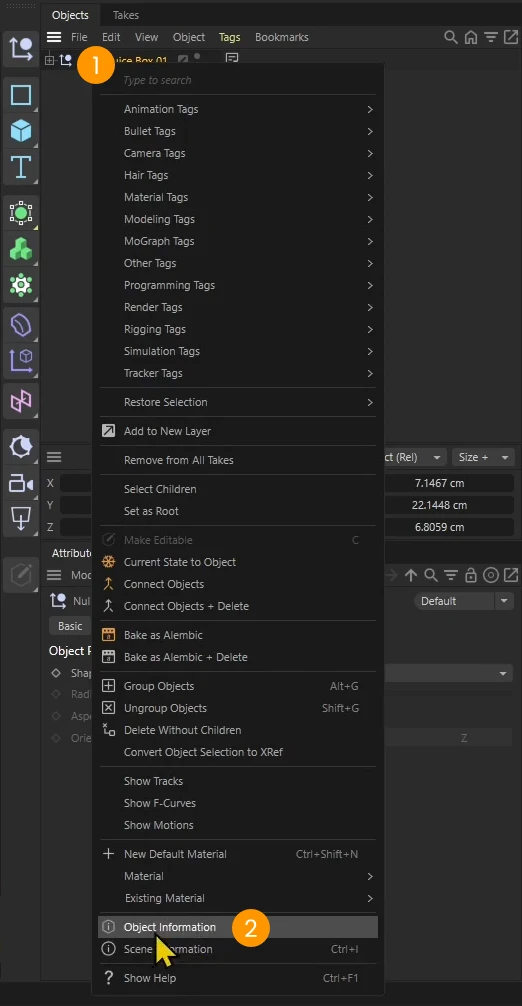
- Controlla il numero di poligoni nella finestra che si apre 3.
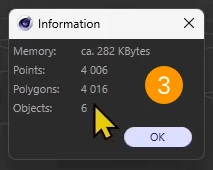
Se necessario, semplifica la scena riducendo la complessità:
- controlla se hai generatori di suddivisioni attivi
- rimuovi le parti non visibili
- applica una forma di decimazione
- limita la risoluzione delle texture (puoi farlo nella fase di esportazione)
Esportare in Formato GLB
Ora esporta il modello in formato GLB (binario), compatibile con My AR Studio.
- Vai su File 1 > Esporta 2 > GLTF/GLB, e fai clic sull'icona delle impostazioni (ingranaggio) 3.
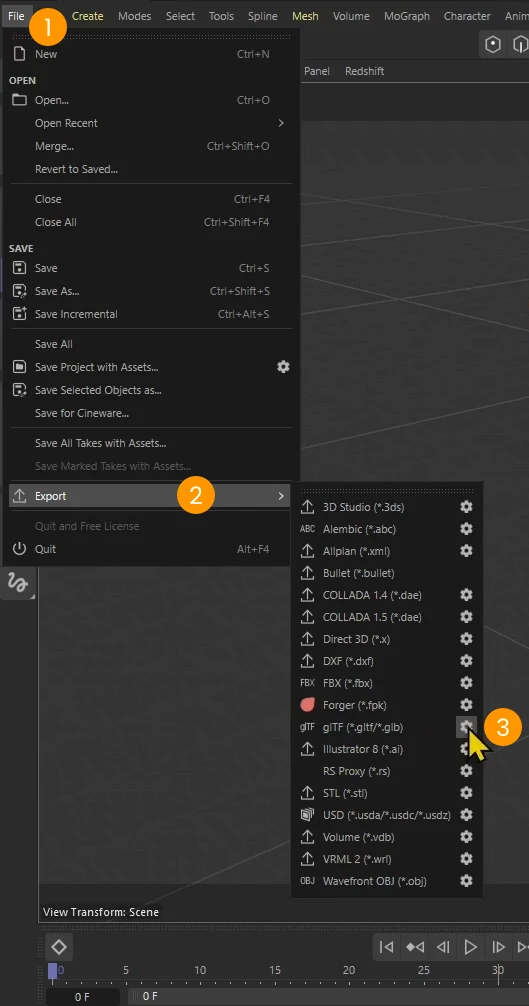
- Nel pannello delle Opzioni di Esportazione:
- Imposta il Formato File su GLB binario 1.
- Abilita le texture 2.
- Puoi ridurre la risoluzione delle texture impostando "Don't Enlarge" e scegliendo una dimensione.
- Clicca su OK 4.
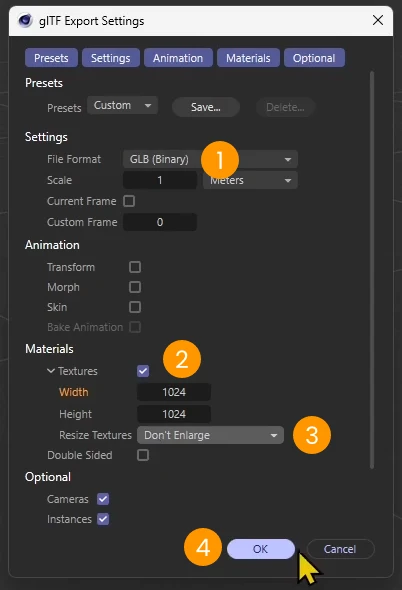
Caricare su My AR Studio
Dopo aver esportato il modello, vai su My AR Studio tramite il browser per caricare il file.
- Vai su My AR Studio, clicca su PROVALO ORA, accedi o crea un account.
- Una volta all'interno del pannello di controllo, fai clic sull'icona 1 per caricare il modello GLB esportato.
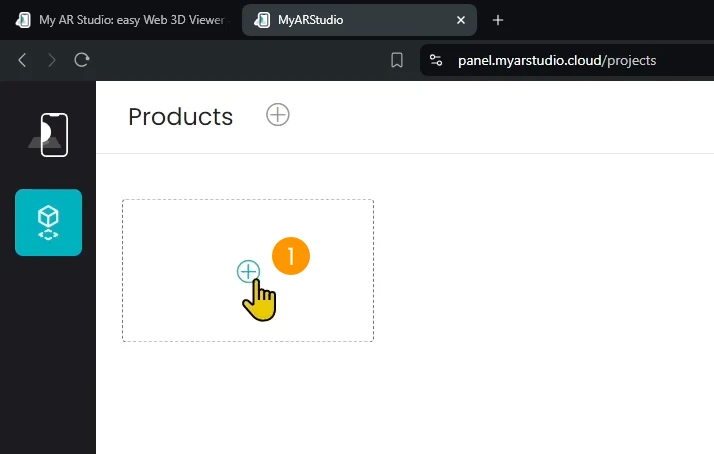
- Trascina il file GLB nell'area bianca 2 (drag&drop)
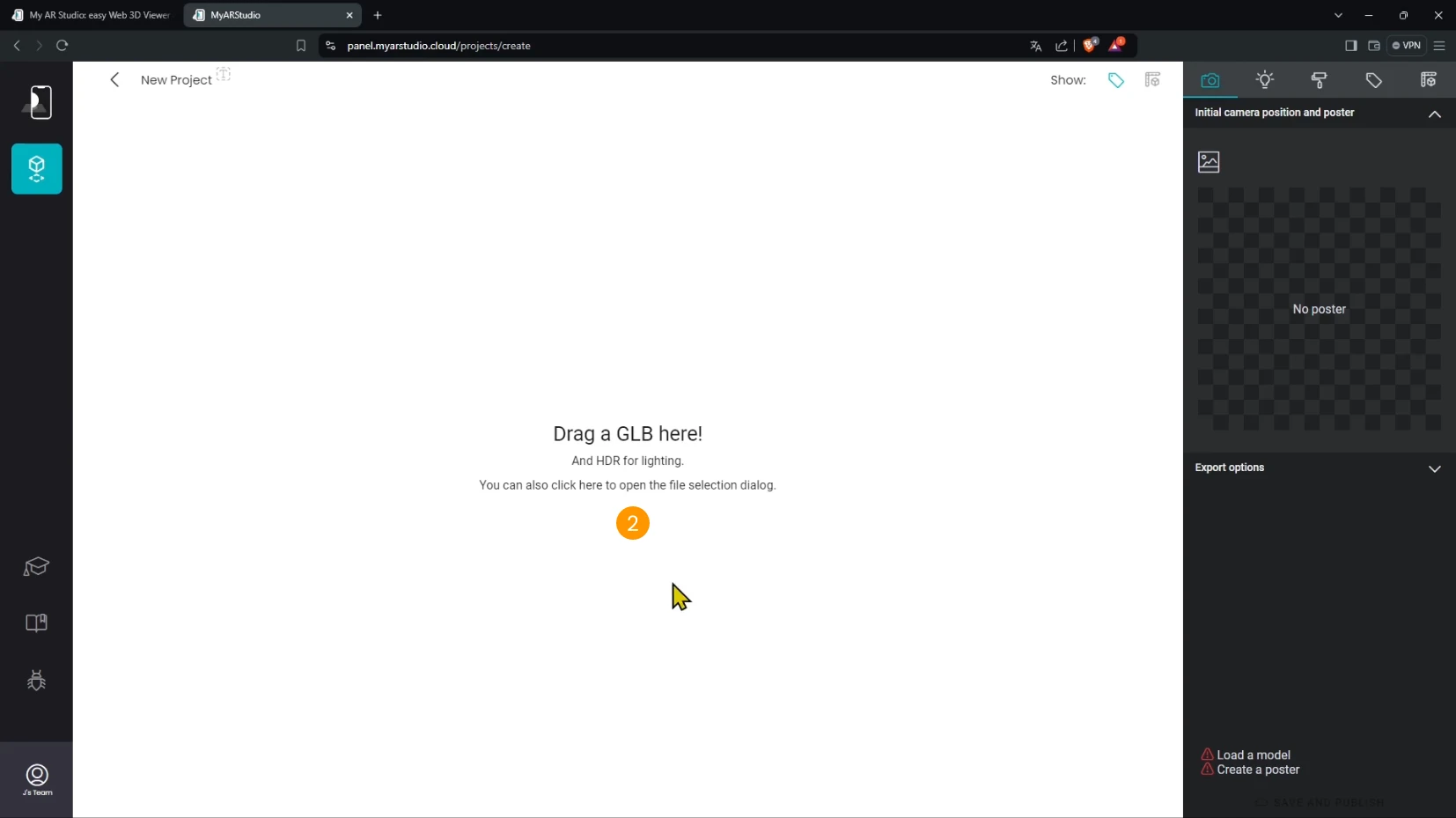
- oppure fai clic nell'area bianca 2 per aprire una finestra di selezione file, seleziona il file GLB dal tuo computer 3 e clicca su Apri 4.
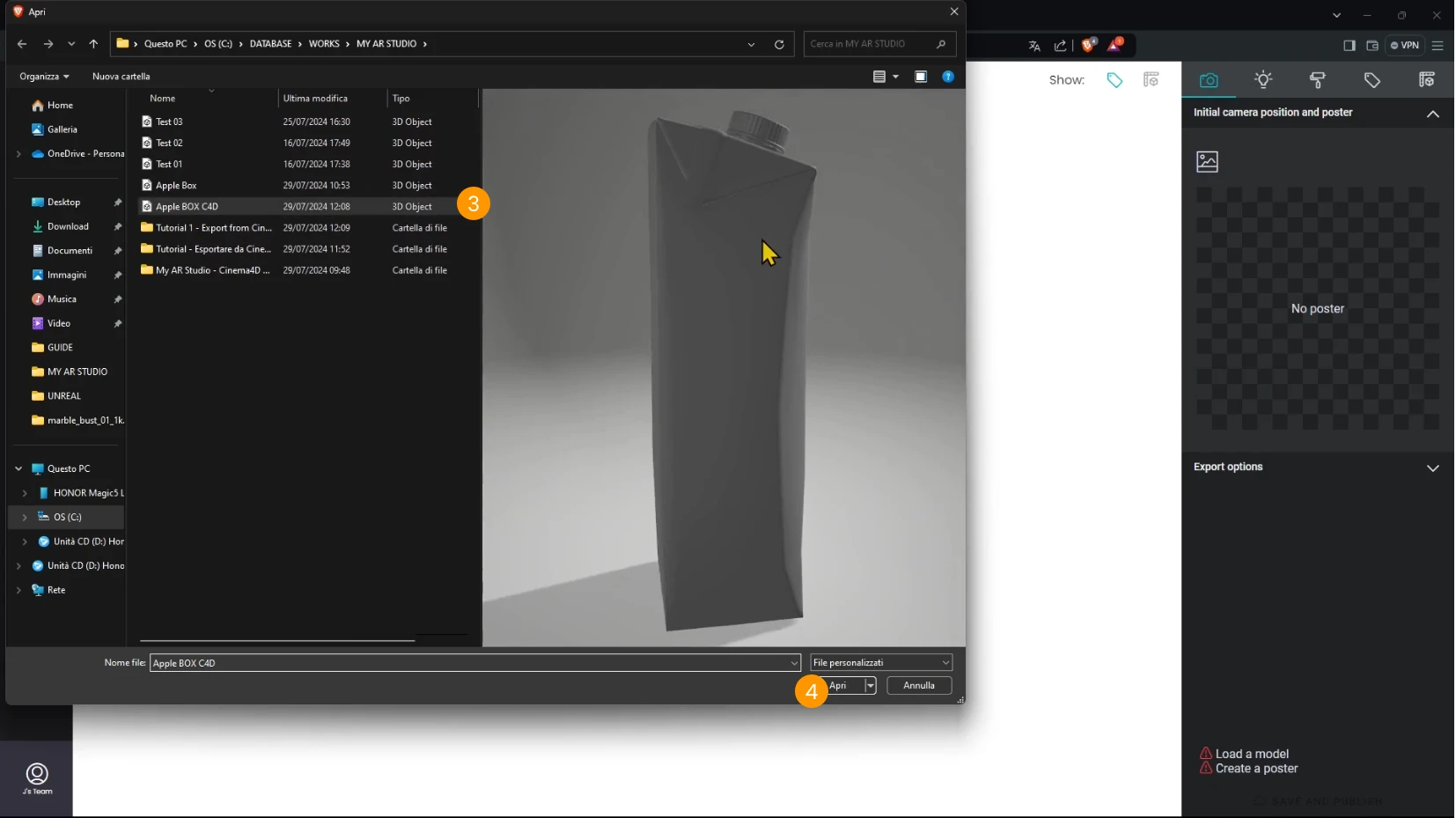
Generare l'Immagine di Anteprima
Una volta caricato, puoi visualizzare e pubblicare il modello per la visualizzazione in AR.
- Usa la funzione Genera Anteprima per catturare una vista poster del tuo oggetto 3D.
- Fai clic sul pulsante 1 per entrare in modalità Polaroid.
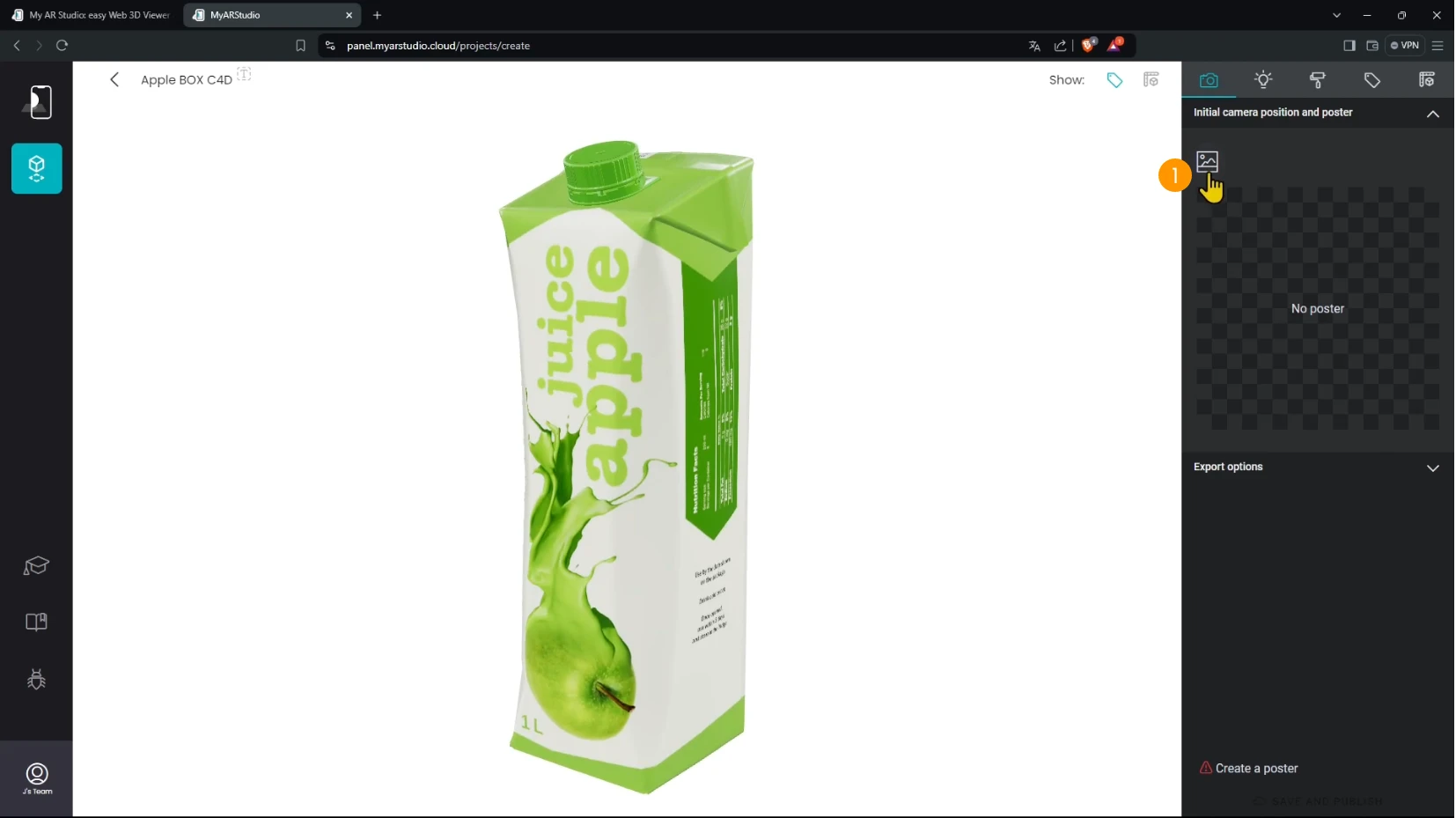
- Clicca e trascina l'oggetto per regolare l'orientamento 2. Puoi anche zoomare e spostare la vista.
- Quando sei soddisfatto, fai clic sul pulsante GENERATE POSTER 3.
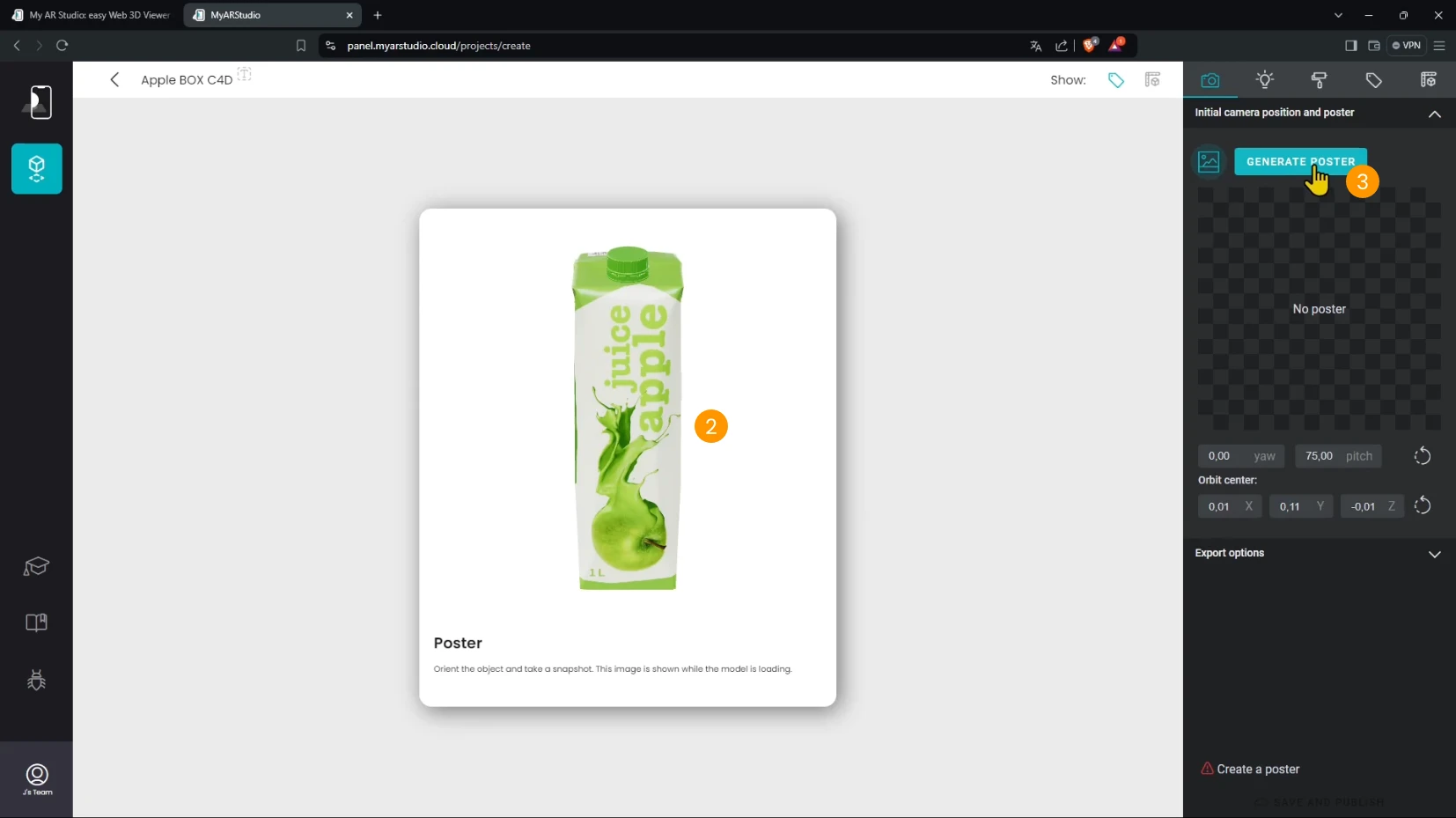
- Vedrai comparire l'immagine di anteprima.
- Per uscire dalla modalità Polaroid clicca di nuovo sul pulsante
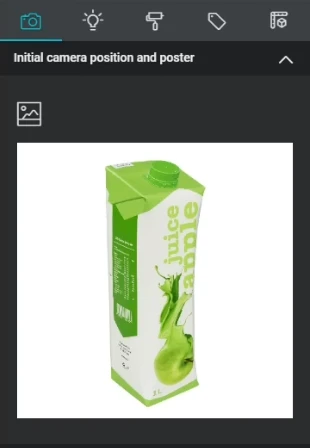
Controllare le Dimensioni (opzionale)
È sempre una buona idea fare un ultimo controllo sulle dimensioni spaziali del modello per garantire che venga visualizzato nella dimensione corretta in realtà aumentata.
- Fai clic sulla scheda Dimensioni 1
- Controlla le dimensioni fisiche 2
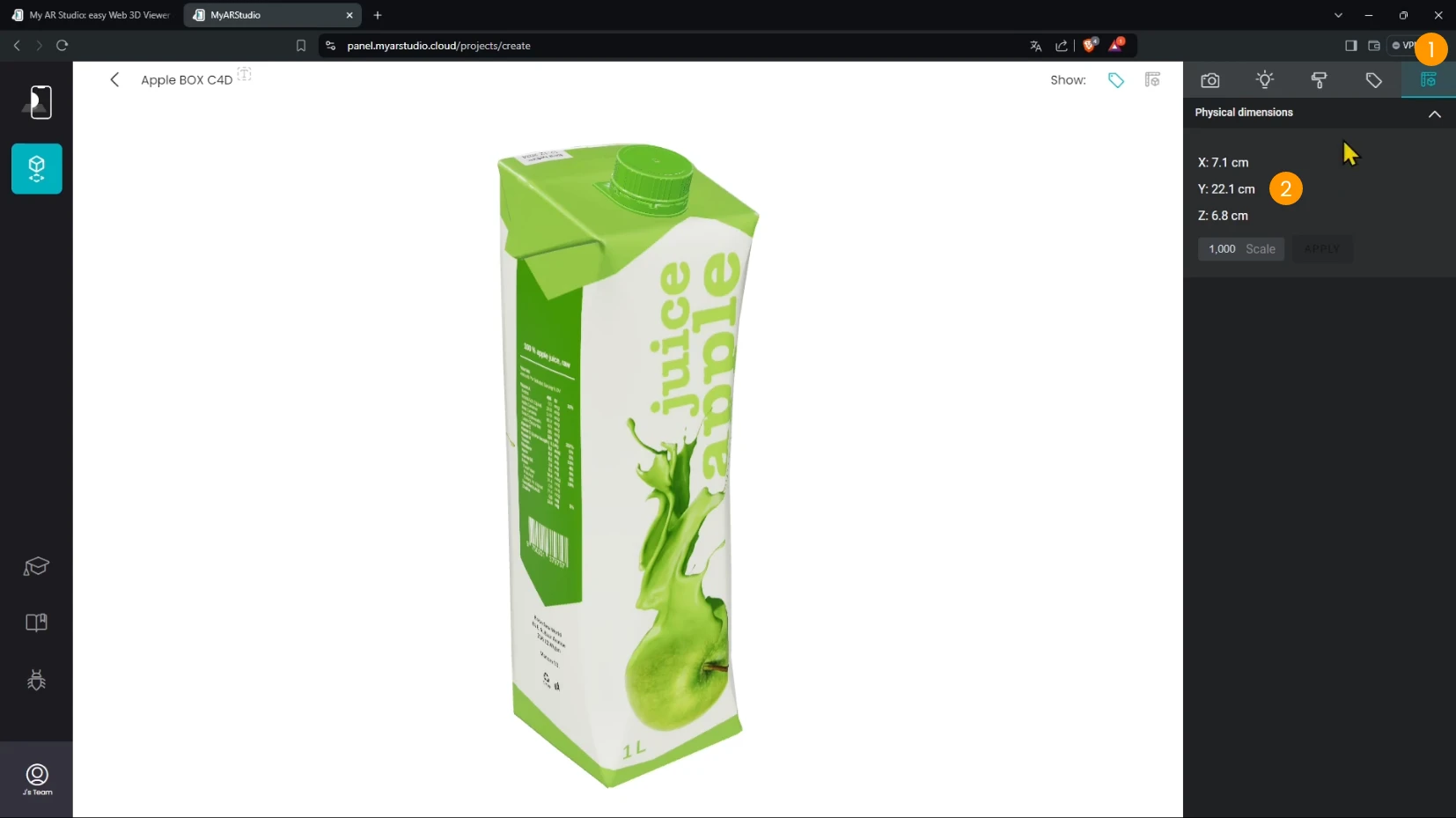
Se devi regolare le dimensioni, puoi ridimensionare l'oggetto:
- inserisci il fattore di scala 3
- fai clic sul pulsante APPLY 4
il modello verrà ridimensionato e vedrai le dimensioni aggiornate.
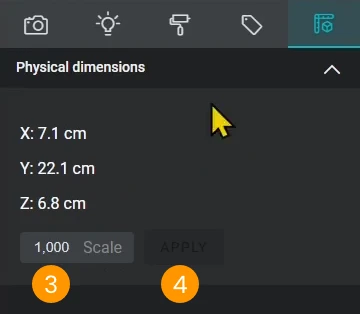
Pubblicare il Modello AR
- Fai clic su Save and Publish 1 per preparare il modello per il web3D e AR.
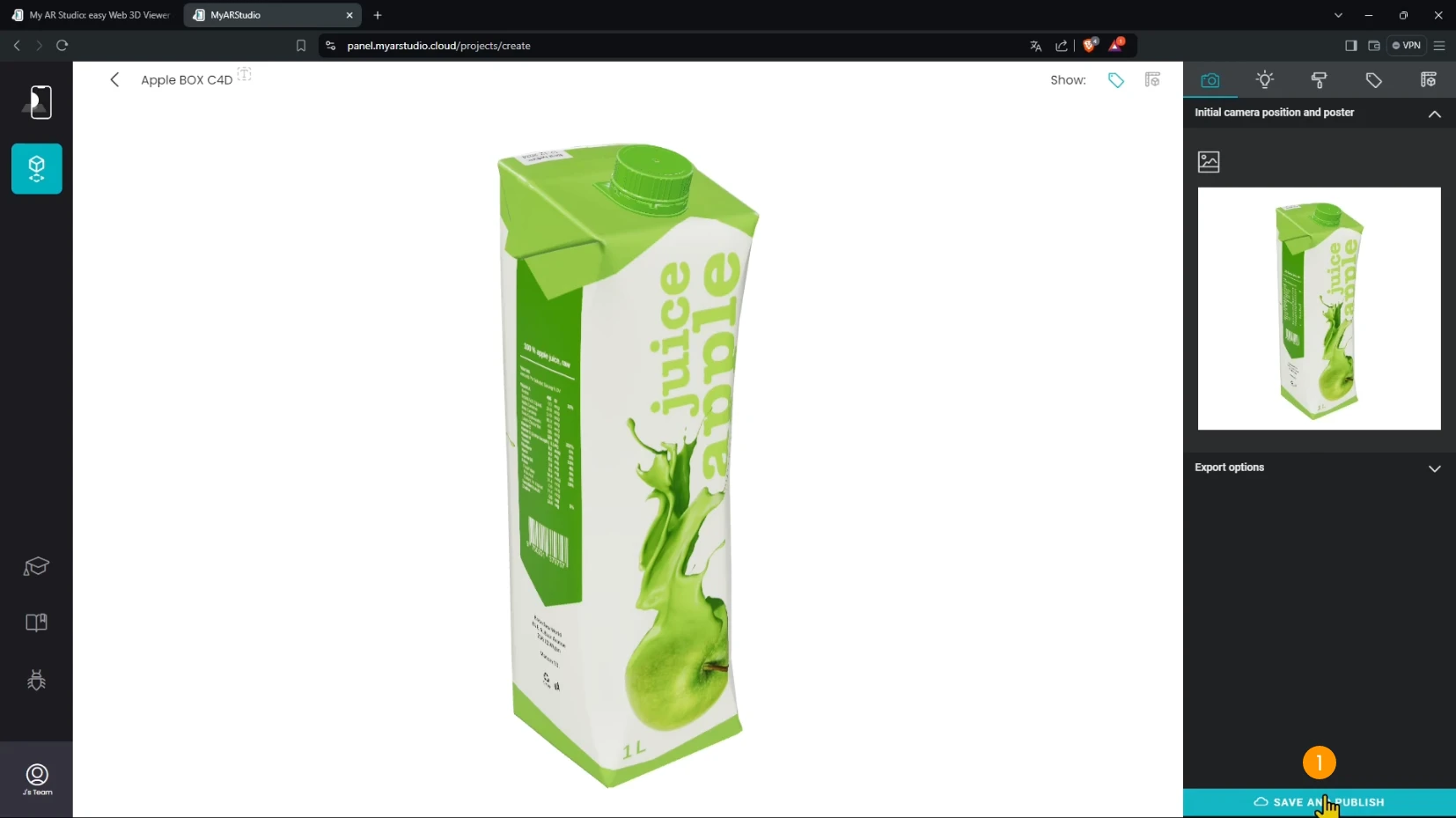
Visualizzare il Modello in AR
Una volta elaborato il modello, ti troverai nella pagina Configurazioni.
Qui puoi vedere il tuo modello 3D sul computer.
- Nell'area centrale puoi vedere il tuo oggetto 3D e puoi ruotarlo, zoomarlo e spostarlo 1.
Per visualizzare il modello in AR:
- Fai clic sul Pulsante Azione in basso a destra 2.
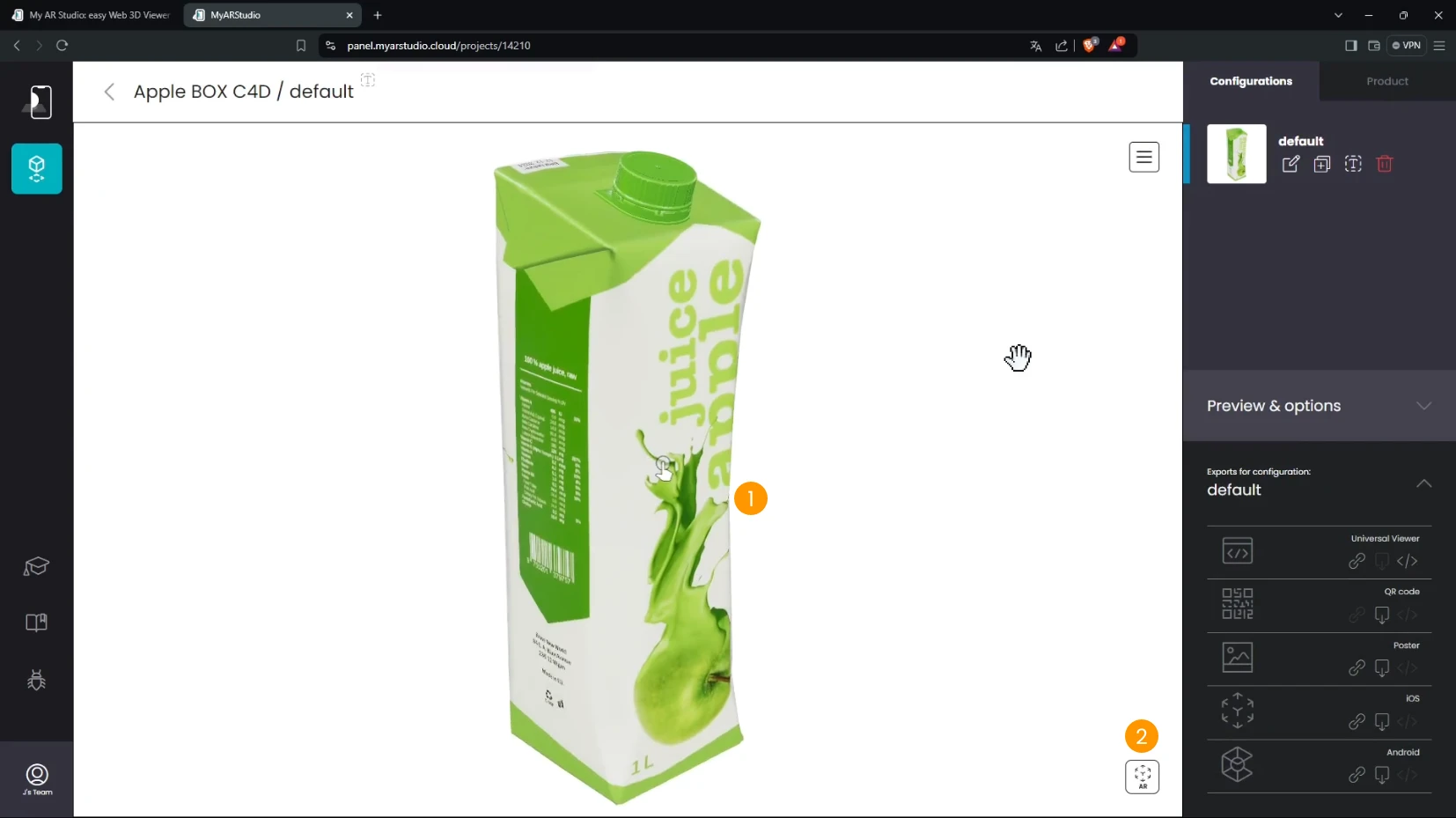
- Appare un popup con un codice QR 3.
- Prendi il tuo telefono e apri la fotocamera 4.
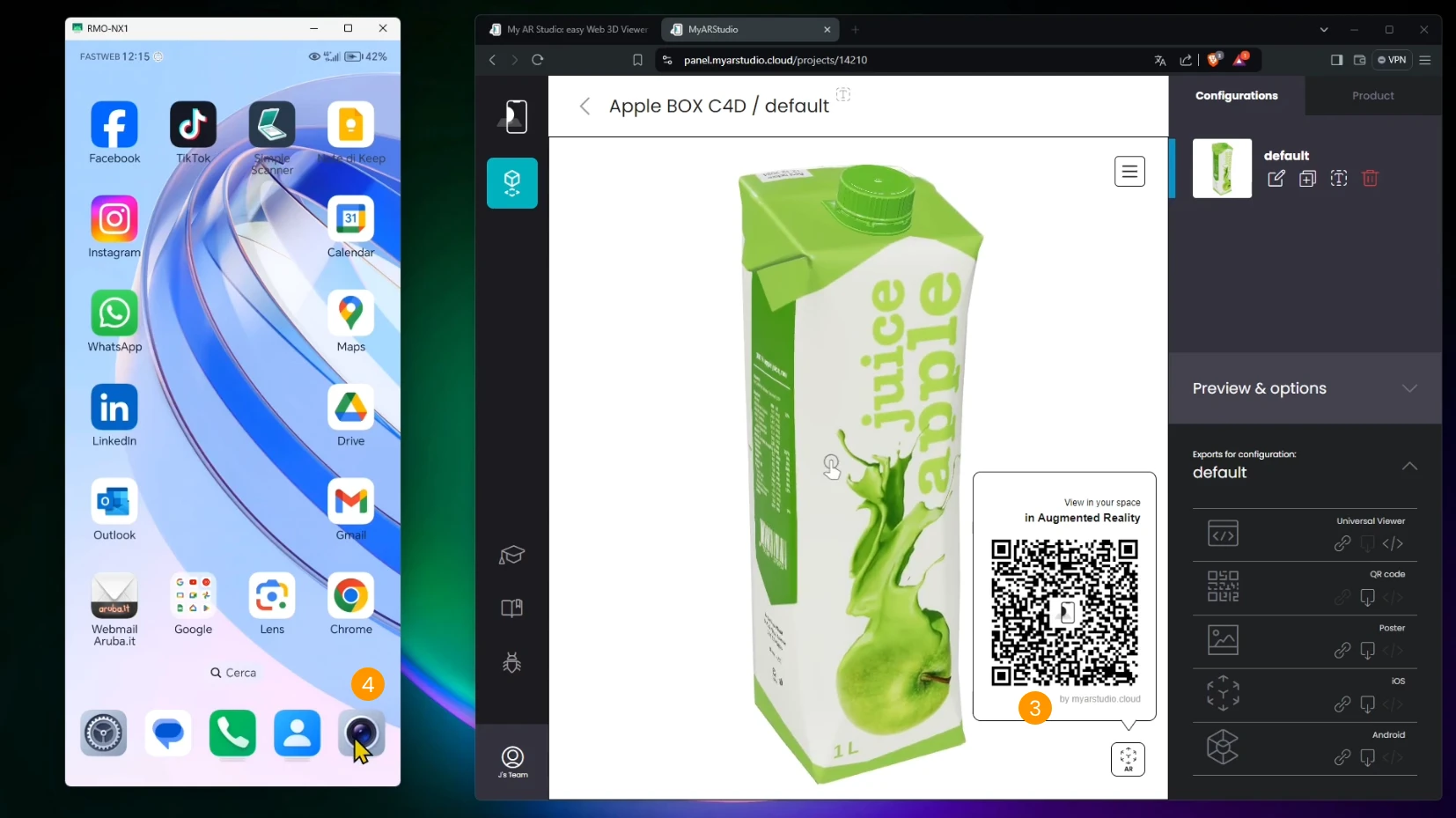
- Inquadra il codice QR con la fotocamera del tuo smartphone 5.
- A seconda del tuo smartphone, potresti dover fare clic su un pulsante per scansionare il codice QR 6 o toccare un badge per seguire il link riconosciuto.
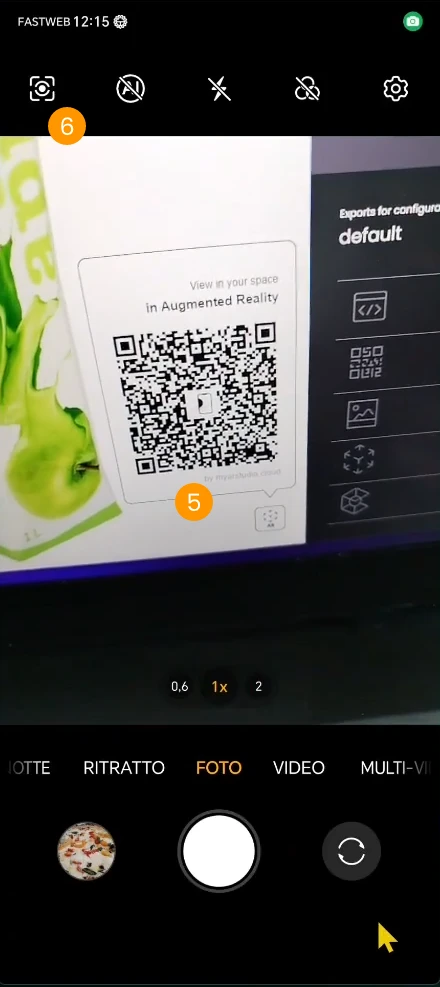
- Il tuo smartphone legge il codice QR contenente un link web e apre il browser sul visualizzatore 3D del prodotto.
- Qui puoi ruotare, zoomare e spostare come hai fatto sul tuo computer desktop 6.
- Fai clic sul Pulsante Azione per entrare in Realtà Aumentata 7.

- Si apre la fotocamera. Inquadra una superficie orizzontale e muovi il telefono orizzontalmente per riconoscere il piano.

- Una volta che il telefono ha raccolto abbastanza dati, posizionerà l'oggetto 3D ancorato alla superficie.
Ora puoi:
- Spostare l'oggetto trascinandolo con un dito.
- Ruotarlo con due dita in movimento circolare (come se stessi ruotando una manopola).
- Ridimensionarlo pizzicando con due dita.
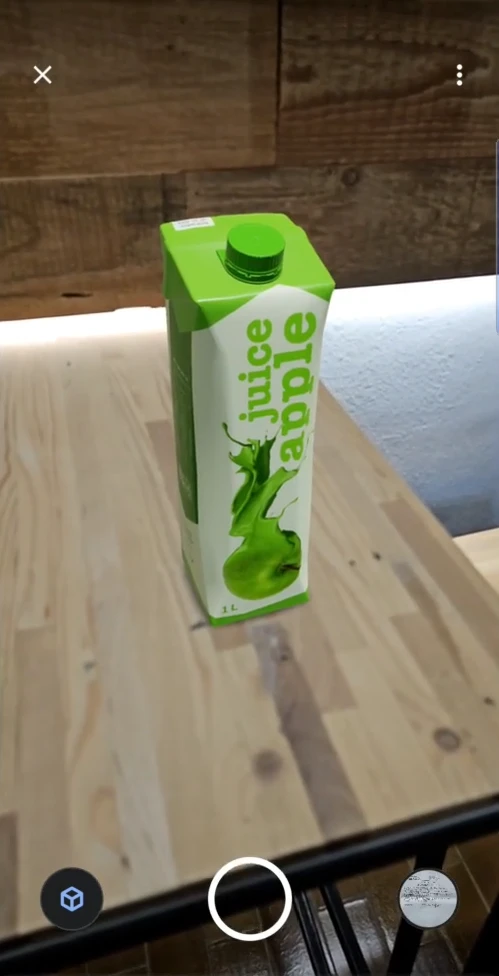
Condividere il tuo Modello 3D
Nella pagina delle configurazioni, puoi trovare gli esecutivi del tuo modello 3D per condividerlo e incorporarlo.
- Usa il link del Visualizzatore Universale per condividerlo direttamente.
- Fai clic sull'icona del link 1.
- Appare un popup che mostra il link al visualizzatore che puoi copiare 2.
-
Fai clic sull'icona del codice di incorporamento 3 per ottenere lo snippet HTML per incorporare il visualizzatore web 3D + AR in un sito web.
-
Trovi inoltre altri esecutivi come QR-Code, immagine di anteprima, esportazione per Android e iOS 4.
Clicca qui per maggiori dettagli sulla Pagina Configurazioni e sulla Pagina Editor.