Esportazione di CAD e Materiali da Cinema 4D per visualizzazione 3D web e Realtà Aumentata
In questo video tutorial, vedremo il processo di importazione di un oggetto CAD in Cinema 4D, ottimizzazione delle impostazioni dei poligoni, applicazione di materiali e preparazione del file per l'uso in My AR Studio. Dimostreremo inoltre come gestire il numero di poligoni per ottenere prestazioni ottimali nelle esperienze AR.
Importare un oggetto CAD in Cinema 4D
- Apri Cinema 4D e vai su File > Open.
- Seleziona il file che desideri utilizzare per il progetto. In questo esempio, utilizziamo un oggetto card in formato STP.
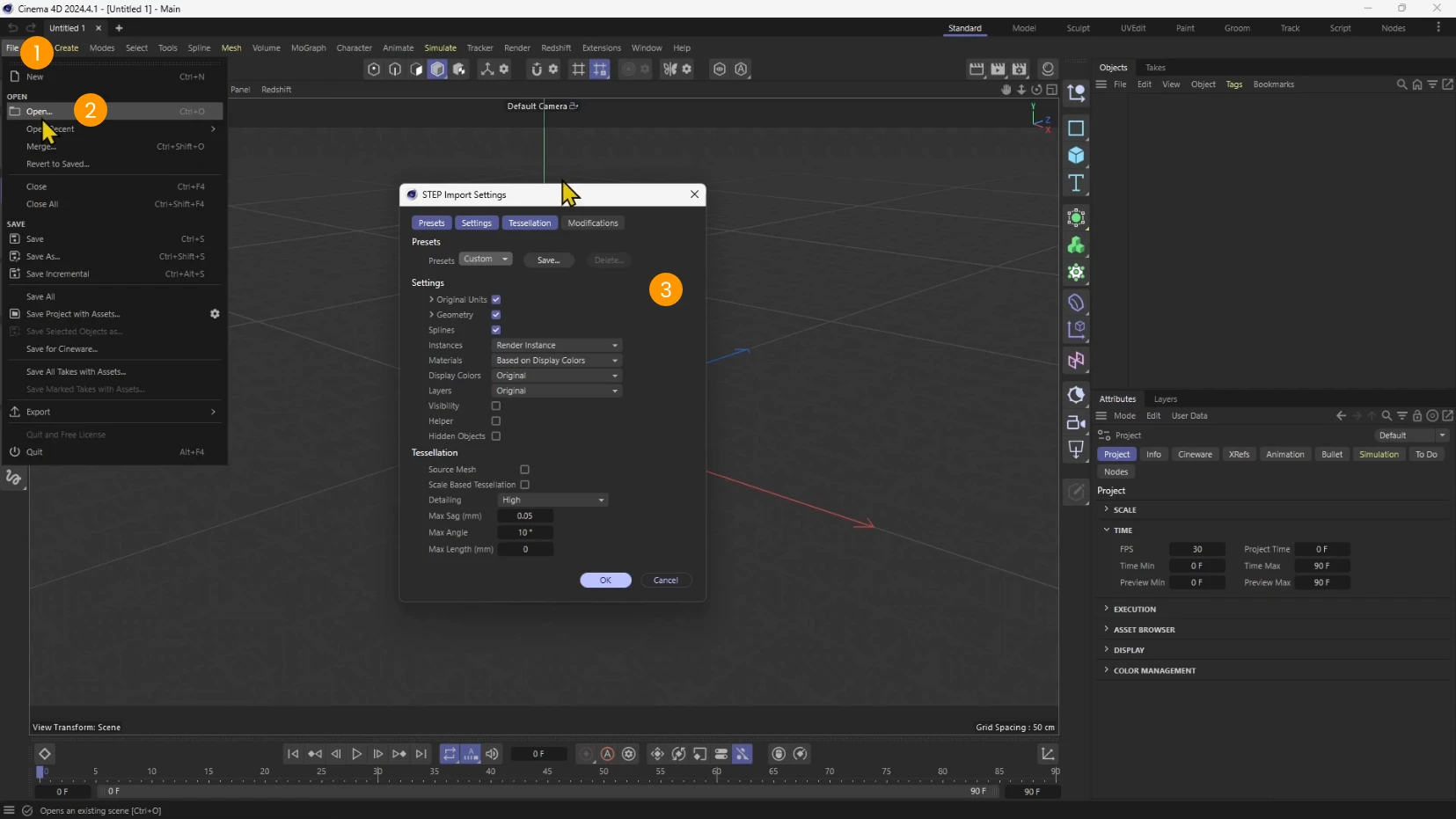
- Appariranno le impostazioni di importazione predefinite. Puoi utilizzare le impostazioni di default o personalizzarle in base alle tue esigenze.
Gestire Tessellazione e Impostazioni dei Poligoni
La tessellazione è cruciale per determinare il livello di dettaglio (numero di poligoni) del tuo modello. Regolare questa impostazione influenzerà le prestazioni e l'aspetto del modello.
Alcuni software CAD includono una versione mesh del modello 3D. Puoi provare ad utilizzarla abilitando Source mesh 1.
Nel caso non ci sia una mesh di origine o non sia adatta, è necessario impostare un'opzione nel menu a discesa Detailing:
- ad esempio, scegli uno dei preset in Low, Medium, o High tessellation in base alle tue esigenze.
- Fai attenzione a non aumentare troppo il numero di poligoni per evitare problemi di prestazioni sui dispositivi mobili.
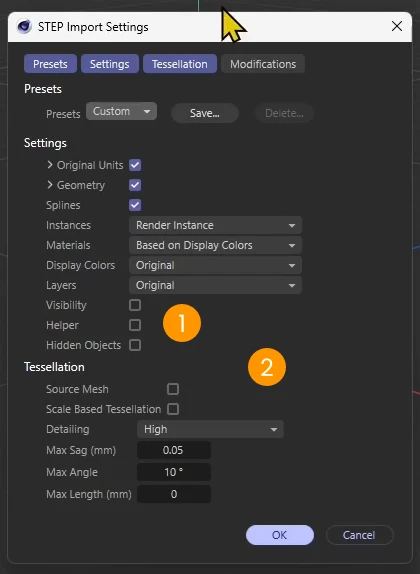
- Clicca su OK per applicare la tessellazione. Se vedi che il modello appare troppo low-poly (con facce visibili), importa nuovamente il modello con una tessellazione più alta.

Ecco un confronto tra diversi livelli di tessellazione per il modello usato in questo tutorial. Il numero indica quanti poligoni ci sono.
L'obiettivo è raggiungere un equilibrio tra qualità e prestazioni.
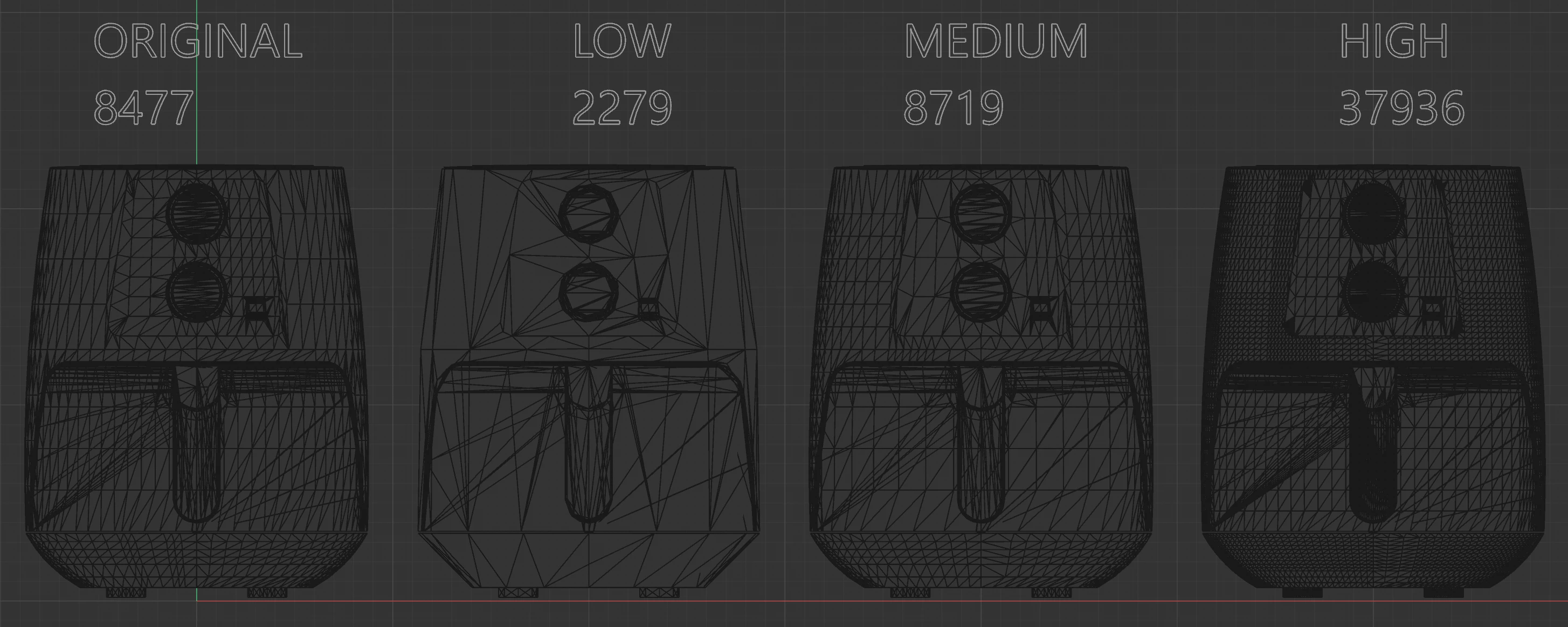
Per controllare il numero di poligoni, usa la finestra "Object Information":
- fai clic con il tasto destro sulla radice della gerarchia 1
- fai clic su Object Information 2
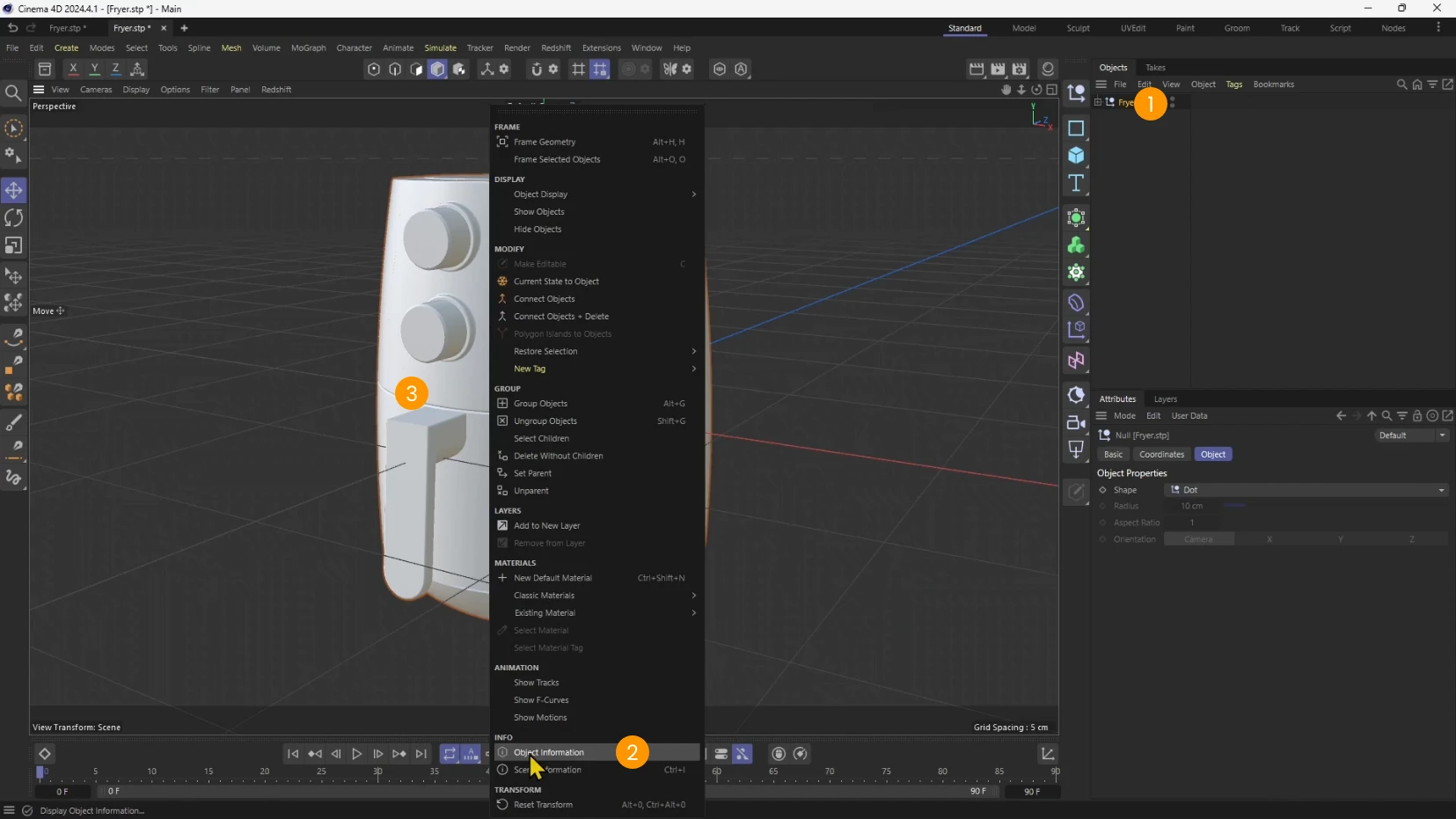
Nella finestra che si apre, puoi controllare il numero di poligoni.
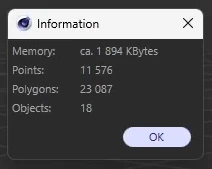
Regolare Posizione e Scala del Modello
- Dopo l'importazione, verifica se l'oggetto è posizionato correttamente rispetto all'origine. Se necessario, riposizionalo per allinearlo all'origine della scena, sopra il terreno.
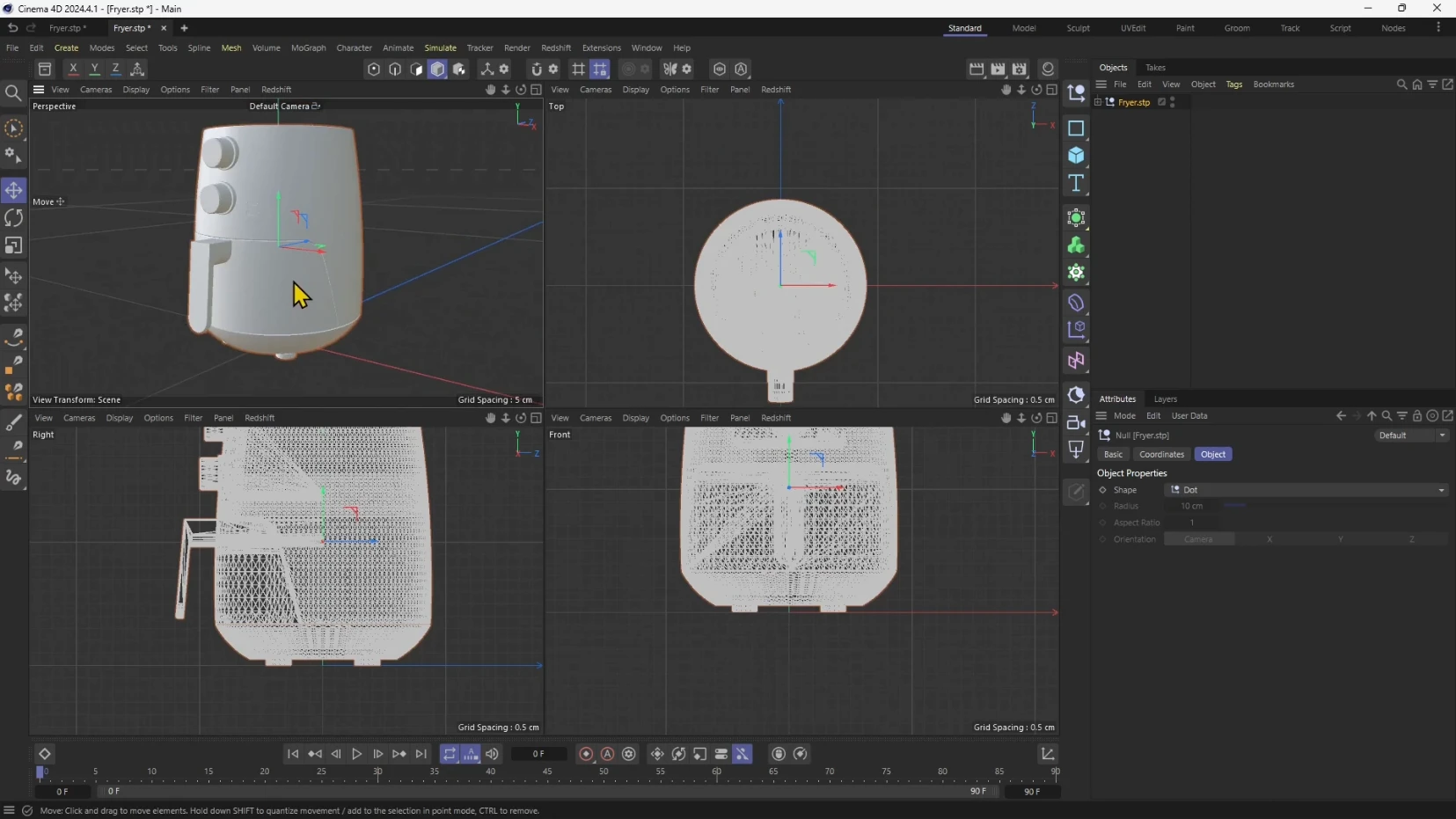
- Scala il modello alla dimensione fisica corretta:
- Apri Window> Coordinate Manager (
Shift + 7) - seleziona l'oggetto radice e imposta "Size + " 1 per visualizzare le dimensioni dell'intero oggetto
- nel caso le dimensioni fisiche non siano corrette, puoi impostare la dimensione giusta o applicare una scala
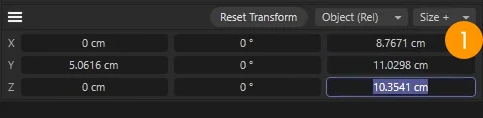
Ad esempio, per applicare una conversione 2.54 da pollici a centimetri:
- cambia su Scale 2
- inserisci il fattore di conversione 3
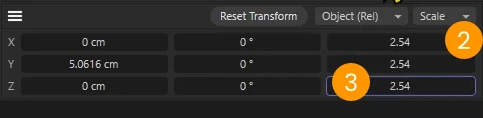
Applicare Materiali all'Oggetto 3D
- Apri l'Asset Browser 1 per accedere ai materiali predefiniti in Cinema 4D.
- Vai su Materials ed esplora le categorie come Plastic 2.
- Per applicare un materiale, trascina e rilascia il materiale sull'oggetto 3.
- Se hai bisogno di applicare il materiale più di una volta, apri il Material Manager 4 e trascina da qui 5 per evitare di duplicare il materiale e aggiungere peso inutile al modello.
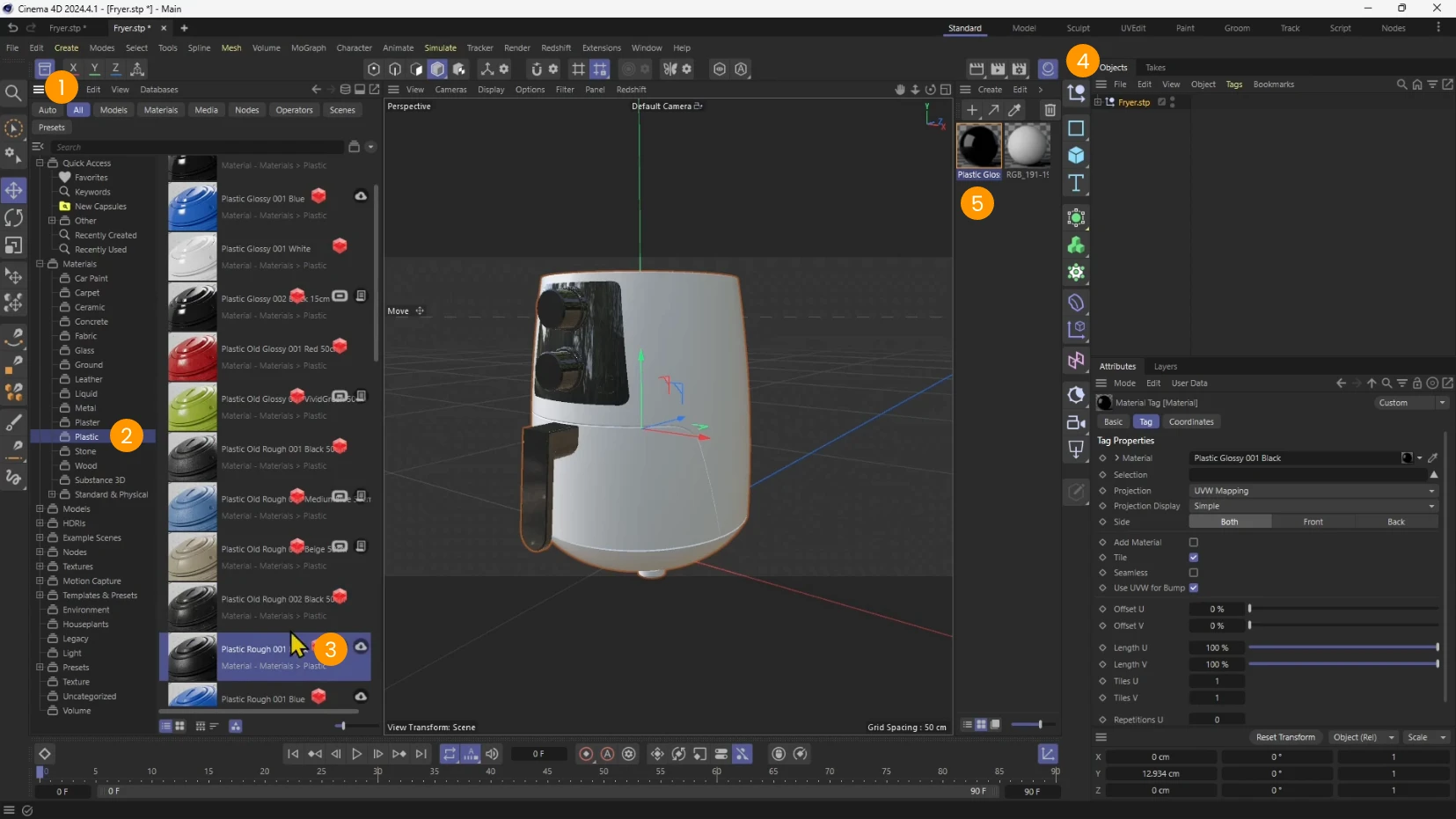
Per rimuovere i materiali indesiderati, semplicemente eliminali dal Material Manager dell'oggetto.
Esportare in Formato GLB
Ora, esporta il modello in formato GLB (binary), compatibile con My AR Studio.
- Vai su File 1 > Export 2 > GLTF/GLB, e clicca sull'icona delle impostazioni (ingranaggio) 3.
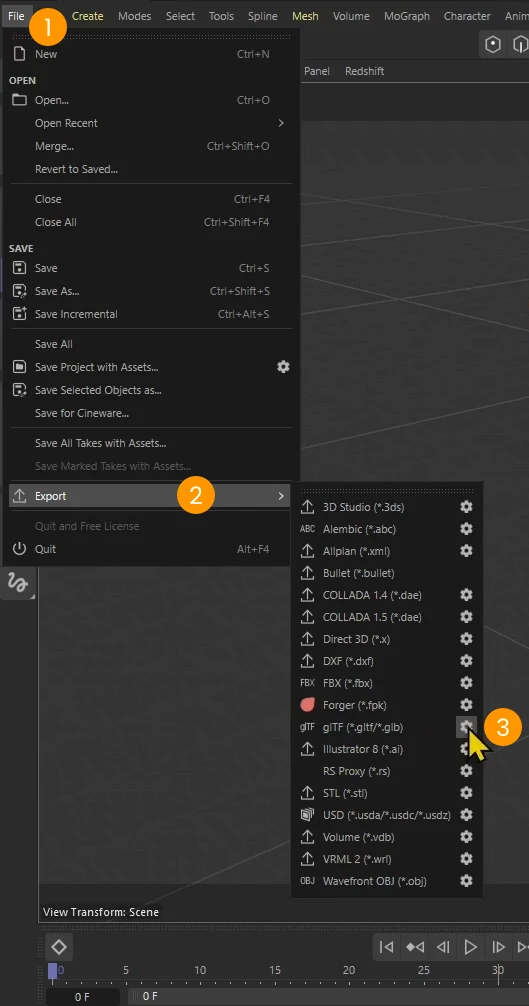
- Nel pannello glTF Export Settings:
- Imposta il Formato File su GLB binary 1.
- Abilita le texture 2.
- Puoi ridurre le risoluzioni delle texture impostando "Don't Enlarge" e una dimensione della texture.
- Clicca su OK 4
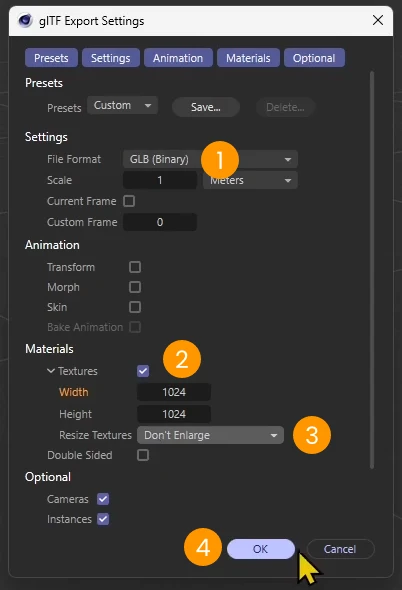
Caricare su My AR Studio
Dopo aver esportato il tuo modello, vai su My AR Studio tramite il browser per caricare il file.
- Vai su My AR Studio, clicca su Try Now, e accedi o crea un account.
- Una volta all'interno del tuo workspace, clicca sull'icona 1 per caricare il modello GLB esportato.
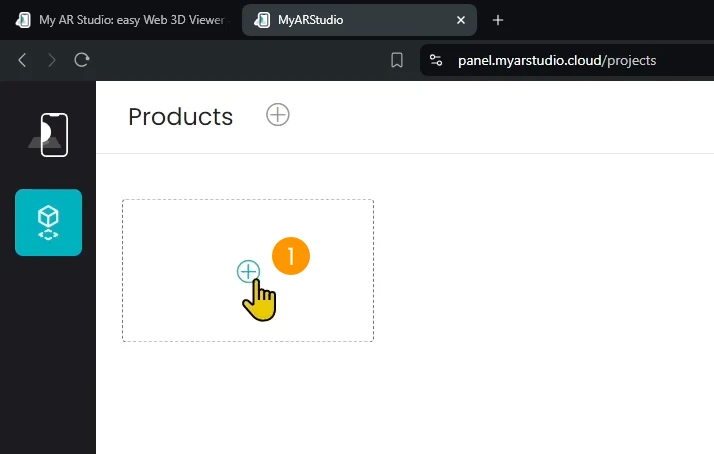
- Trascina il file GLB da File Explorer 2 nell'area bianca del browser web 3
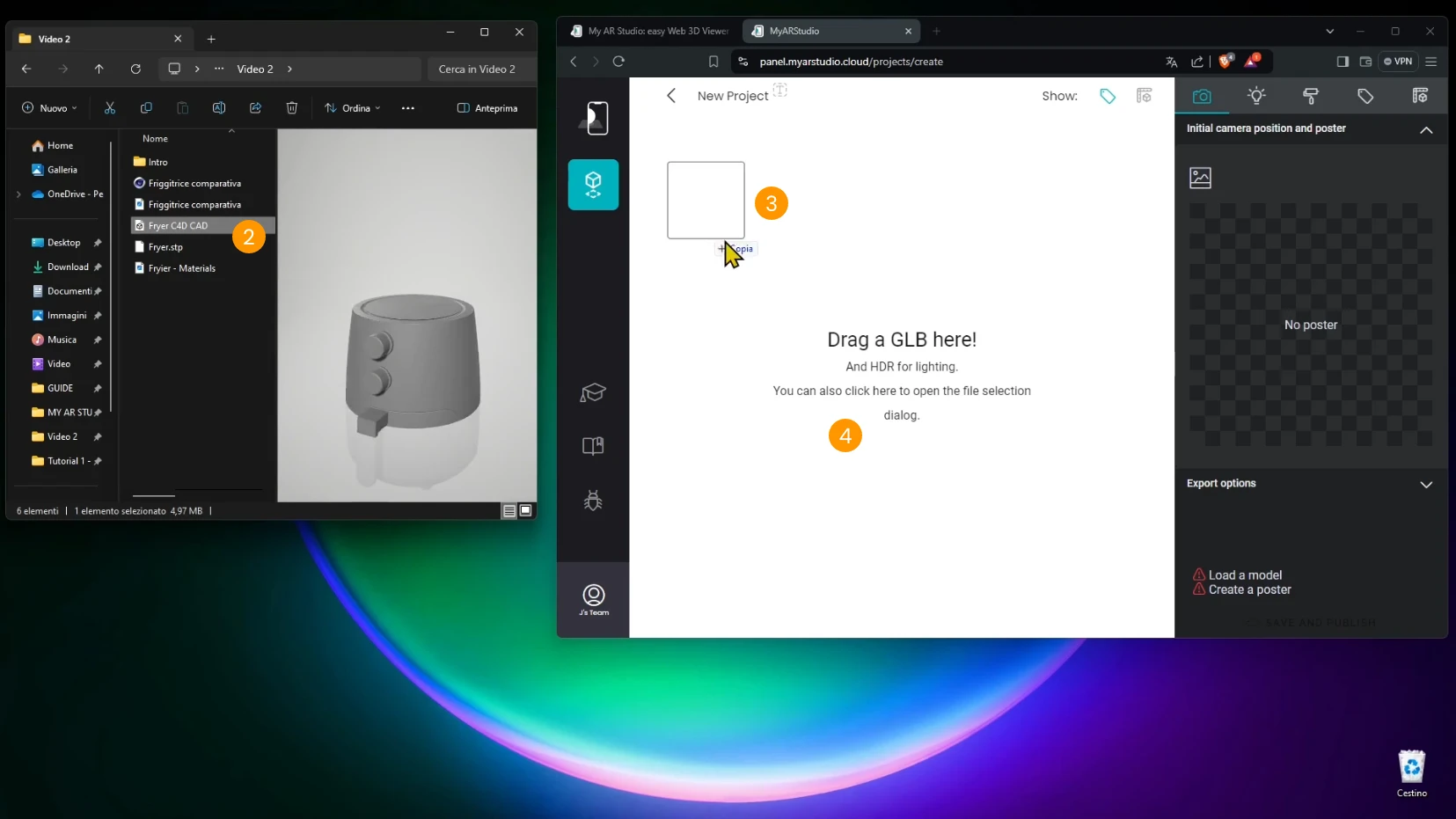
- oppure clicca nell'area bianca 4 per aprire una finestra di selezione file e selezionare il file GLB dal tuo computer.
Una volta importato, puoi visualizzarlo e preparare il modello per la visualizzazione AR come di consueto.