Cinema 4D: Materiali dal CAD alla AR
In questo tutorial, prenderemo un modello CAD, lo esporteremo da Cinema 4D e perfezioneremo i suoi materiali per l'uso in My AR Studio per il 3D web e la Realtà Aumentata. Questo processo si basa sull'ottimo lavoro svolto da Athanasios Pozantzis nel suo tutorial video su Cineversity, dove mostra come creare una visualizzazione CAD realistica di un trapano in Cinema 4D.
Partiremo dal punto in cui Athanasios termina la configurazione del rendering e procederemo all'esportazione del modello per la AR, alla regolazione dei materiali per maggiore precisione e alla sua preparazione per la realtà aumentata.
Esportare il Modello CAD in formato GLB
- Inizia isolando l'oggetto da esportare — in questo caso, il trapano.
- Disattiva tutti gli altri elementi che non fanno parte del modello vero e proprio 1, come:
- Luci
- Pavimento
- Fondali usati per il rendering.
- Disattiva tutti gli altri elementi che non fanno parte del modello vero e proprio 1, come:
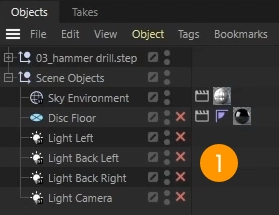
- Vai su File 2> Export 3> gltf/glb, e clicca sull'icona dell'ingranaggio 4 per accedere alle impostazioni di esportazione.
- Assicurati che il file sia esportato come GLB Binario 5 con le texture abilitate 6.
- Clicca su OK 7 per esportare il file GLB.
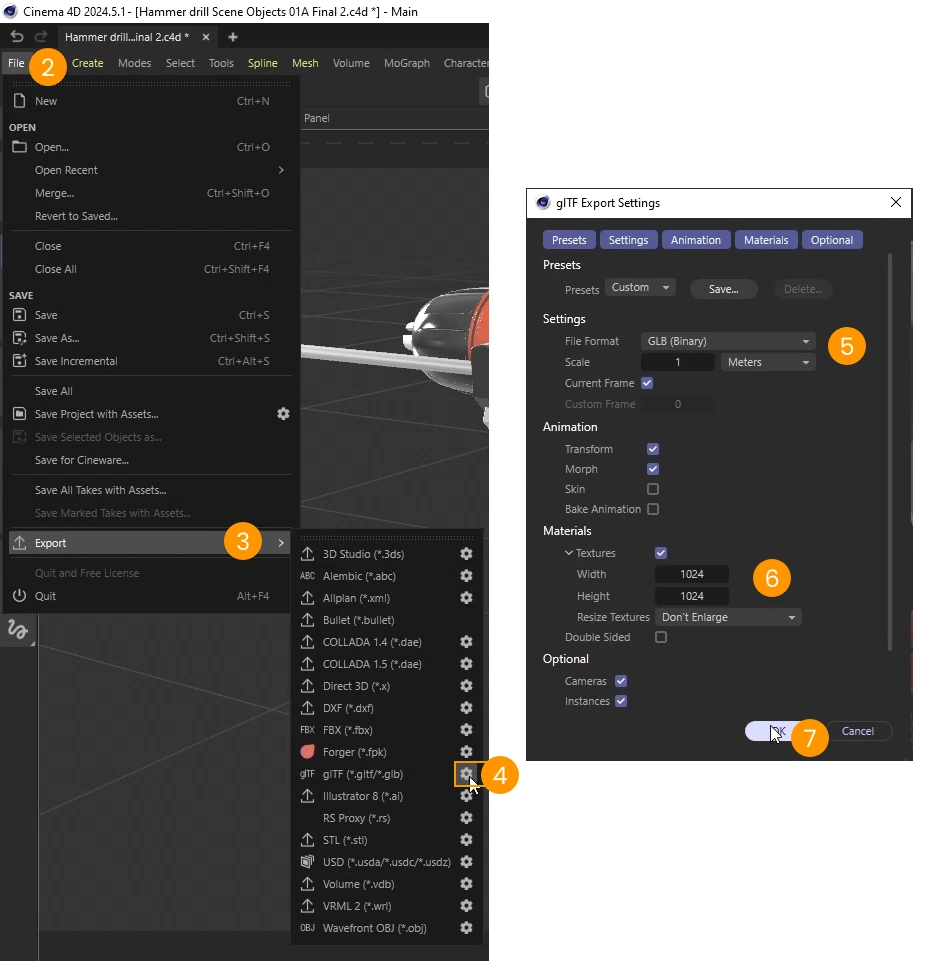
Caricare il Modello in My AR Studio
- Vai su My AR Studio, clicca su TRY IT NOW, e accedi o crea un account.
- Una volta nel tuo workspace, clicca l'icona 1 per caricare il modello GLB esportato.
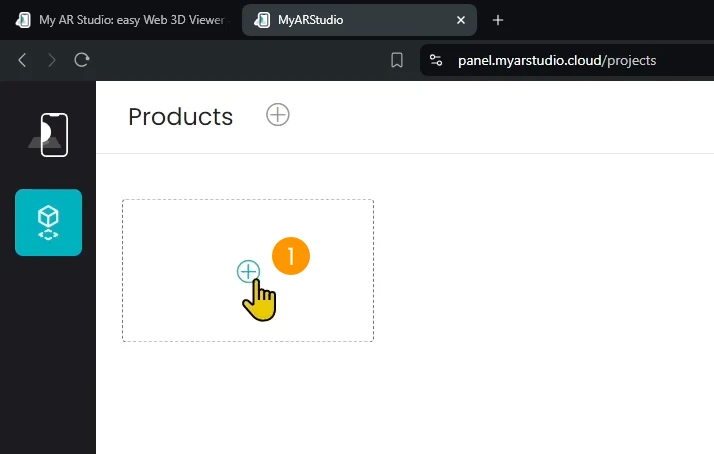
- Trascina il file GLB esportato 2 nell'area bianca 3 dell'editor di My AR Studio. Il modello verrà caricato.
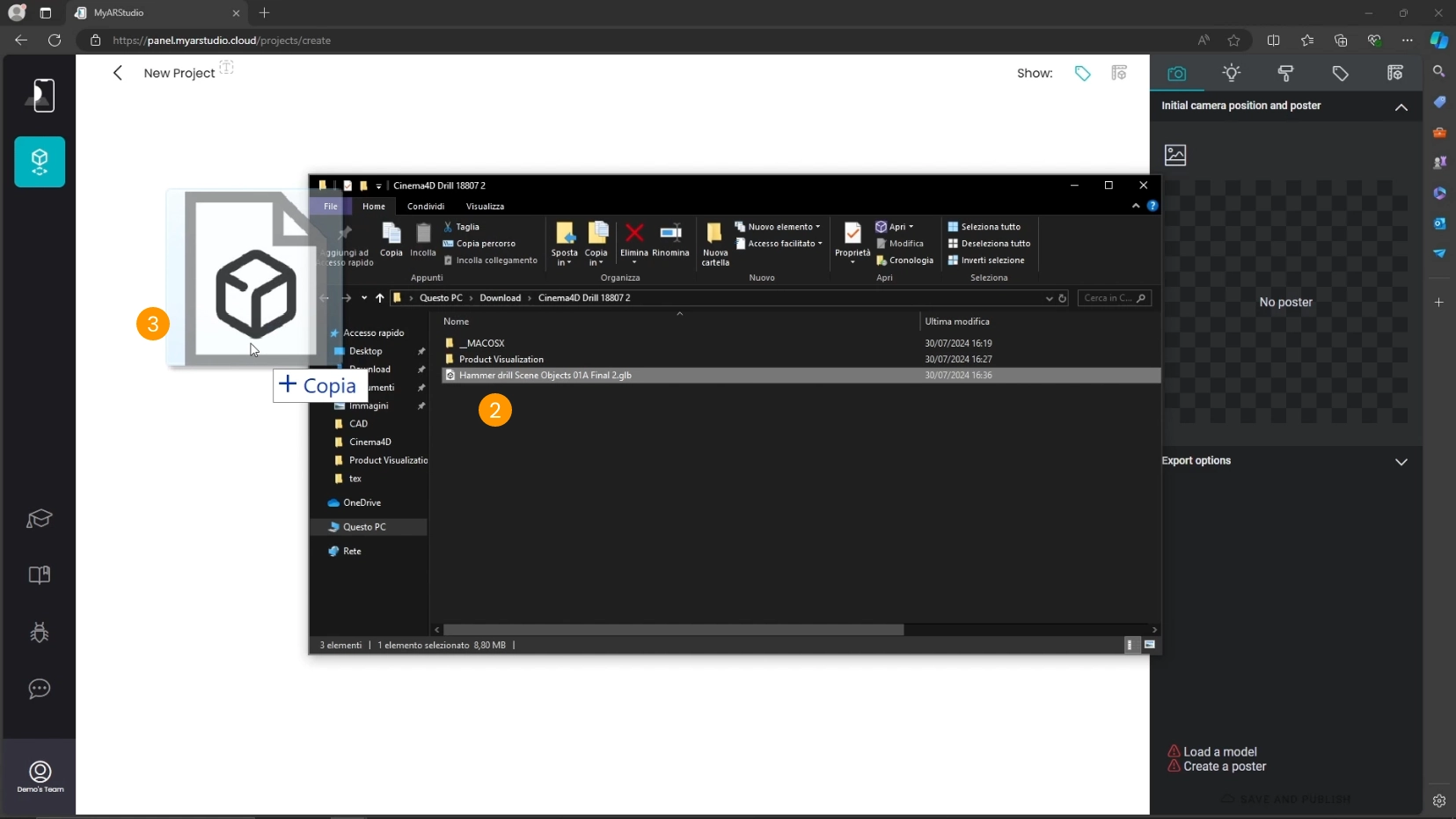
Impostare il Colore di Sfondo
- Vai alla scheda Lighting 1
- Imposta lo sfondo su nero per facilitare l'abbinamento dei colori:
- clicca sul colore di Sfondo 2
- regola il colore scegliendolo dal selettore o inserendo il numero esadecimale (deve iniziare con un #) 3
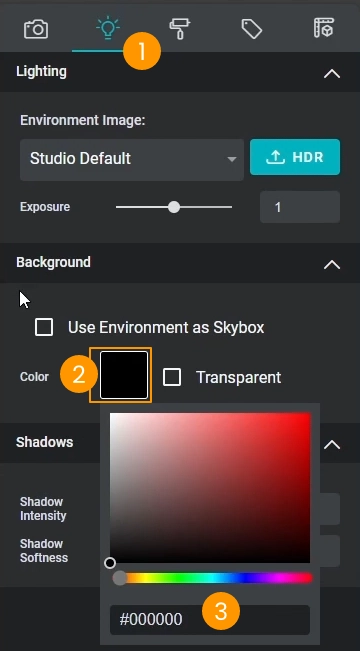
Impostare l'immagine HDR per l'illuminazione
Per garantire un'illuminazione corretta, utilizza lo stesso HDR usato nel render di Cinema 4D.
- In My AR Studio, carica il file HDR.
- assicurati di essere nella scheda Lighting 1
- clicca sul pulsante HDR 2
- seleziona il file nella finestra di dialogo 3 e clicca su apri 4
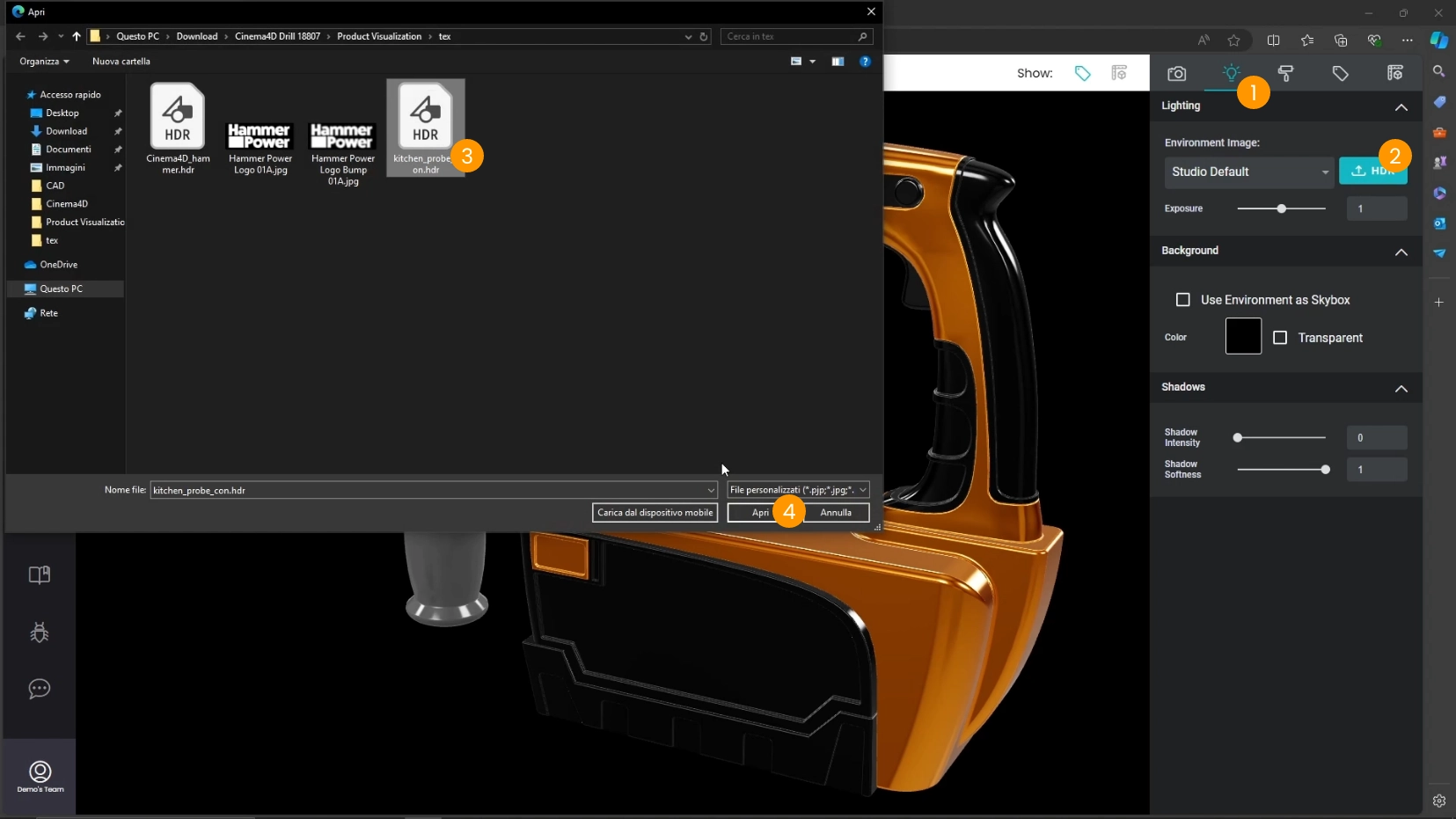
- Potrebbe essere necessario regolare l'esposizione.
Nel nostro caso, impostala a 0.4 5.
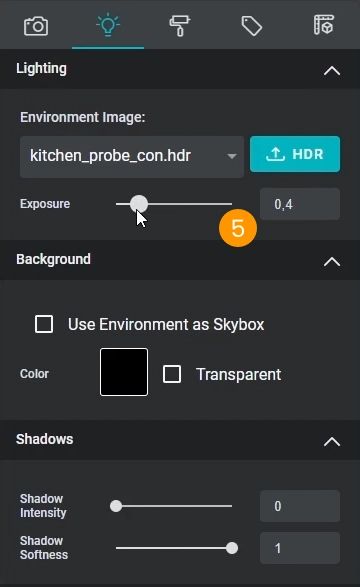
Correggere i Colori dei Materiali
Durante l'esportazione GLB da Cinema 4D può capitare che i colori non vengano esportati correttamente. Abbinare i colori dei materiali tra Cinema 4D e My AR Studio è essenziale per mantenere la coerenza.
In Cinema 4D:
- Apri il Material Manager 1
- Seleziona un materiale, ad esempio la plastica arancione 2
- Assicurati di essere in modalità esadecimale 3
- Copia il codice esadecimale del colore 4.

In My AR Studio:
- Assicurati di essere nella tab Materiali 5
- Seleziona il materiale plastica arancione:
- puoi farlo cliccando su una parte del modello che ha quel materiale 6a
- oppure puoi selezionarlo dal menu a tendina 6b
- Individua la sezione Base Color e clicca sull'anteprima del colore 7
- Incolla il codice nel selettore di colori 8, assicurandoti di far precedere il codice con un hash (#).
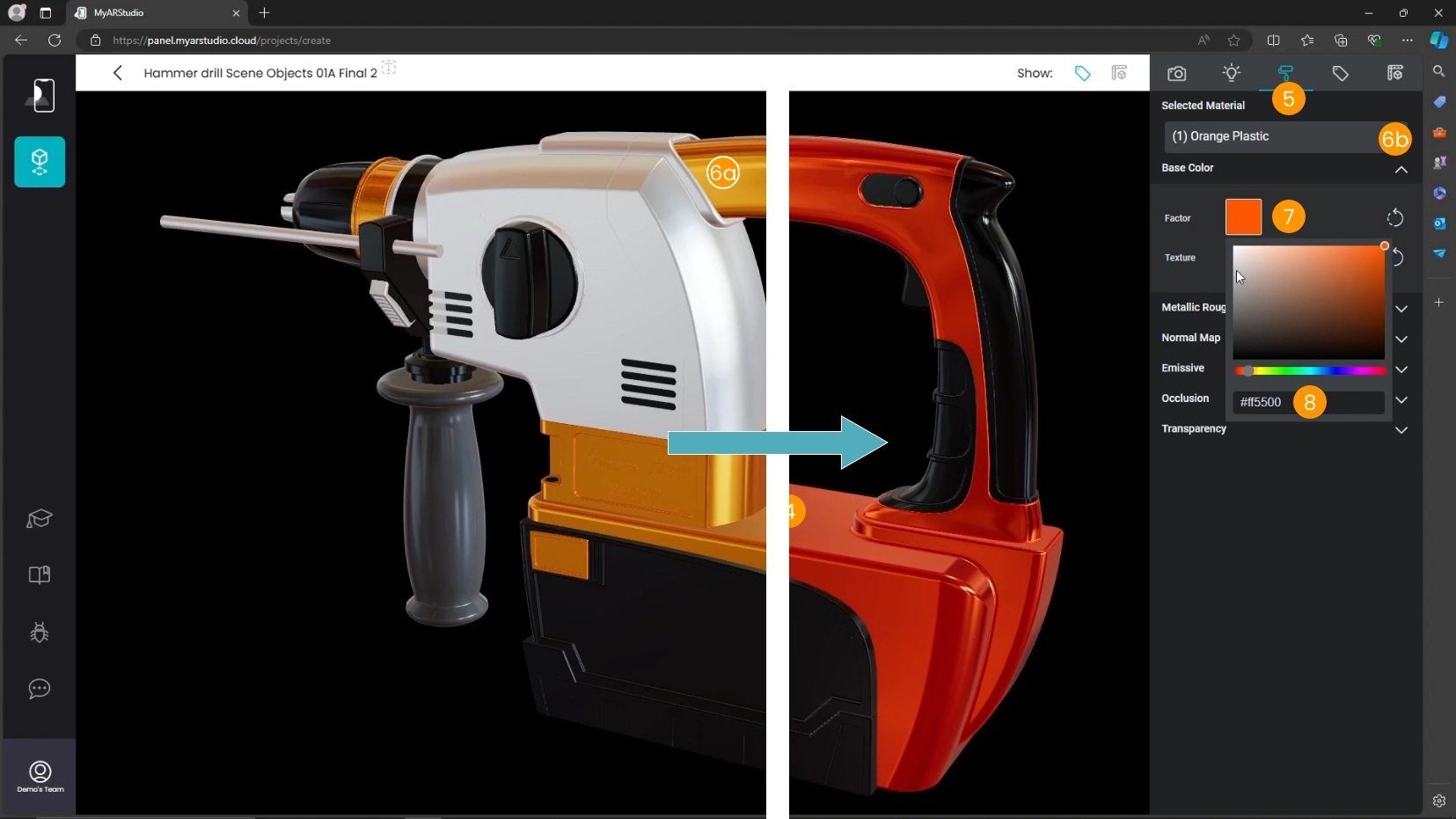
- Individua la sezione Metallic/Roughness 9 e, se necessario, espandila.
- Imposta il componente metallico su 0 10 (dato che le plastiche non sono metalliche).
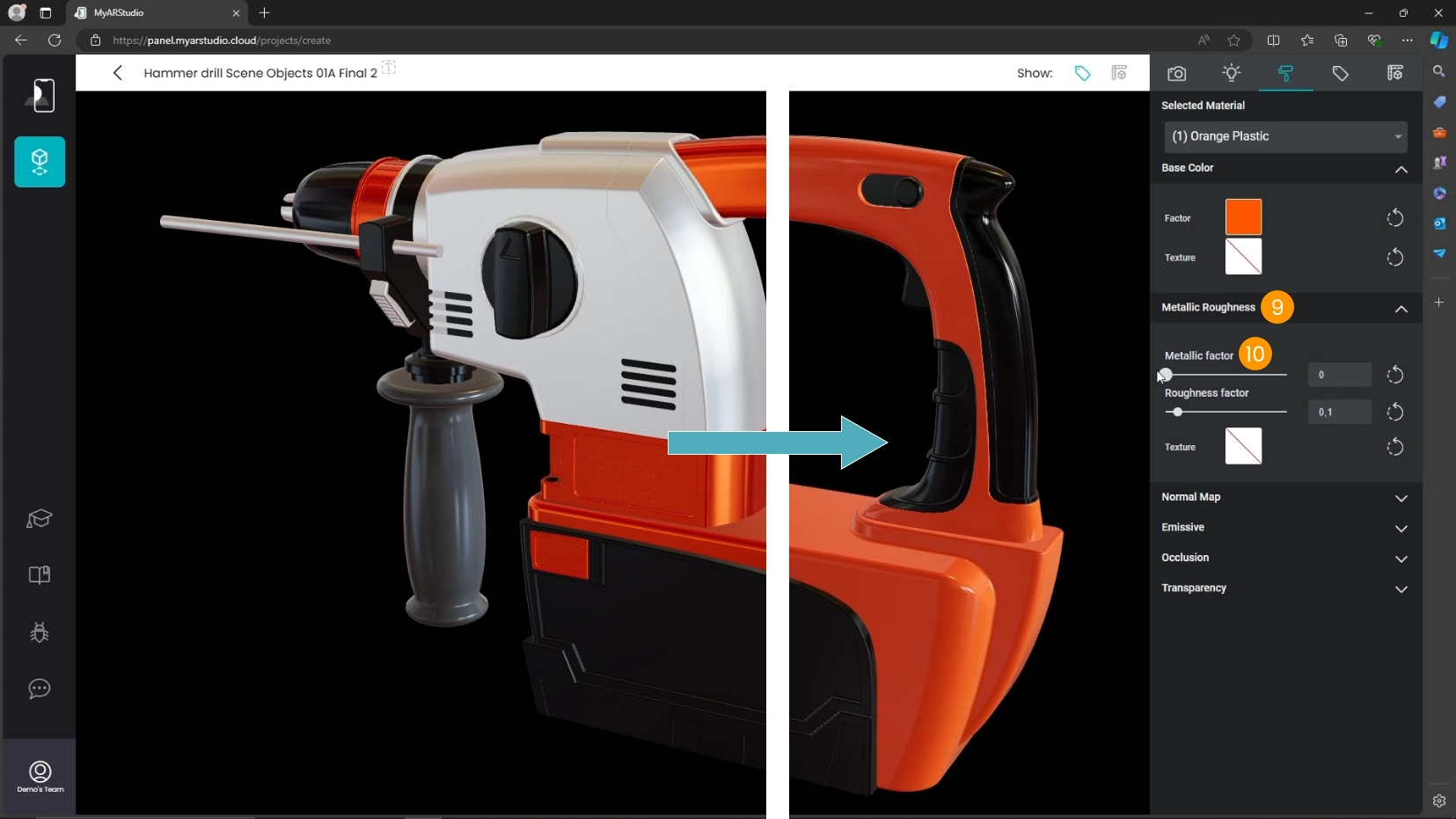
- Ripeti il processo per gli altri materiali.
Per il materiale del manico 1, la luminosità è ridotta del 10% 2 quindi il valore esadecimale non può essere usato così com'è 3.
Devi regolare il colore scalando il valore secondo il fattore di luminosità.
Ecco come fare:
- il valore 0xCCCCCC è composto da 3 valori: Rosso, Verde e Blu.
- il valore Rosso è 0xCC
- converti in decimale: puoi usare la calcolatrice in modalità "Programmatore" per cambiare la base (8, 10, 16).
- 0xCC (base-16) -> 204 (base-10)
- scala il valore al 10% (il valore della luminosità in Cinema 4D)
- 204 * 10% -> 20 (tieni solo la parte intera e ignora la parte dopo il punto di separazione decimale)
- riconverti in esadecimale
- 20 (base-10) -> 0x14 (base-16)
Ripeti questo processo per ciascun componente e ricomponi il numero finale.
In questo caso sono uguali, quindi il numero finale composto è: 0x14 per Rosso, 0x14 per Verde, 0x14 per Blu.
Il numero finale diventa #141414 (ricorda di iniziare con #).

Ridimensionare il Modello per l'AR
Nella scheda Dimensioni 1 puoi vedere le dimensioni fisiche del tuo oggetto 3D. Poiché tutti i tuoi prodotti esportati con My AR Studio sono pronti per la Realtà Aumentata, non dimenticare di impostare le dimensioni corrette.
In questo caso, il trapano è troppo grande 2. Probabilmente questo è dovuto a una conversione tra pollici e centimetri.
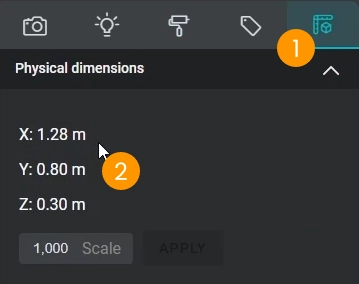
Per ridimensionare il modello:
- Calcola il fattore di scala dividendo 1 per 2.54 per convertire pollici in centimetri, ottenendo un fattore di circa 0.39.
- Inserisci il fattore di conversione 2.
- Clicca su APPLY 3.
Il trapano ha ora le dimensioni corrette.
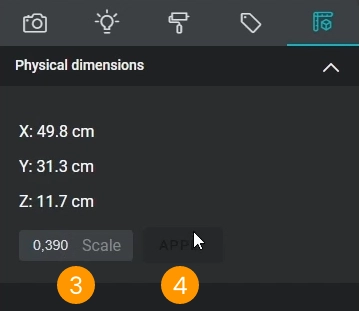
Pubblicare
A questo punto hai fatto tutte le correzioni e puoi creare il poster e caricare su My AR Studio come al solito.
Ecco il trapano in Realtà Aumentata.

Provalo tu stesso!