Materiali di Cinema 4D in AR
In questa guida esploreremo come adattare i materiali di Cinema 4D per l'uso sul web e in realtà aumentata (AR). Esamineremo il processo di esportazione dei modelli, la regolazione dei materiali per piattaforme AR come My AR Studio, e l'ottimizzazione del risultato visivo affinché rimanga coerente con il rendering originale di Cinema 4D.
Esamineremo una varietà di materiali come plastiche, legno, ceramica, cemento, pelle, metalli, materiali trasparenti e materiali con displacement, e vedremo come gestirli in ambienti AR.
Esportare il Modello da Cinema 4D a GLB
Il processo di esportazione dei modelli segue passaggi standard in Cinema 4D:
- Vai su File 1 > Export 2 > GLTF/GLB, e clicca sull'icona delle impostazioni (ingranaggio) 3.
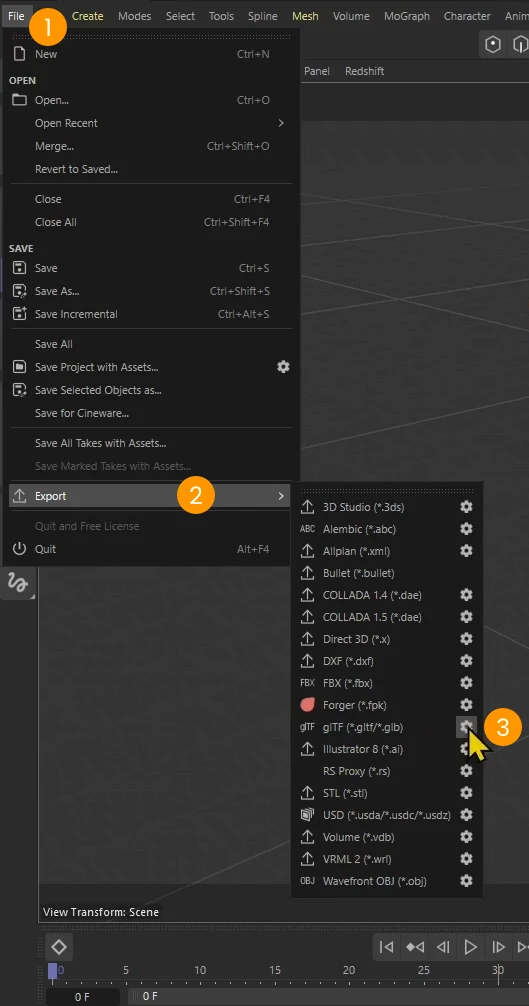
- Nel pannello delle glTF Export Settings:
- Imposta il formato del file su GLB binary 1.
- Abilita le textures 2.
- Regola il resize delle texture su "Don't Enlarge" con una dimensione di 1024 px. Questo aiuta a mantenere la qualità ottimizzando al contempo per il web e l'AR.
- Clicca su OK 4
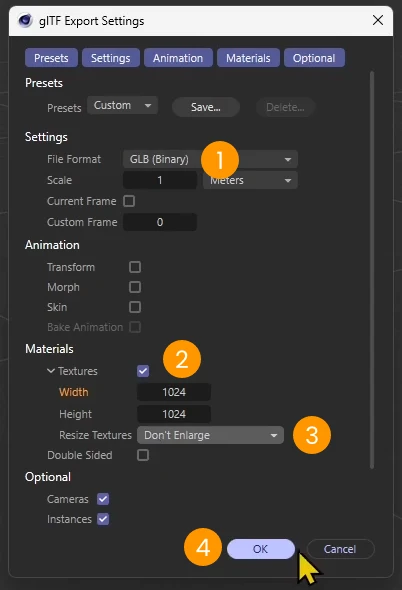
Una volta esportato, puoi caricare il file GLB su My AR Studio trascinandolo nell'area di lavoro.
Regolare i Materiali in AR
Nello screenshot seguente possiamo vedere il render di Cinema 4D a sinistra e l'import iniziale in My AR Studio a destra. I materiali necessitano di regolazioni.

Configurazione dell'Illuminazione e HDR
Per mantenere la coerenza tra Cinema 4D e My AR Studio, carica la stessa immagine HDR utilizzata nel render originale. Imposta lo sfondo su nero per facilitare il confronto dei materiali e la messa a punto dei dettagli.
Ecco la scena prima e dopo aver impostato l'HDR e lo sfondo come in Cinema 4D.

Ambient Occlusion
L'Ambient Occlusion (AO) aiuta ad accentuare i dettagli degli oggetti.
- Assicurati di essere nella Tab Materiali 1 di My AR Studio
- Seleziona un materiale cliccando sulla parte di un oggetto che ha quel materiale (ad es., la sfera bianca) 2a o selezionando il suo nome dal menu a tendina dei materiali 2b
- Individua la sezione Occlusion 3 e carica la texture dell'Ambient Occlusion nella sezione appropriata:
- Clicca sull'anteprima della Texture 4
- Clicca sul pulsante di upload IMAGE 5
- Seleziona la texture di Ambient Occlusion
- Clicca su Open 7
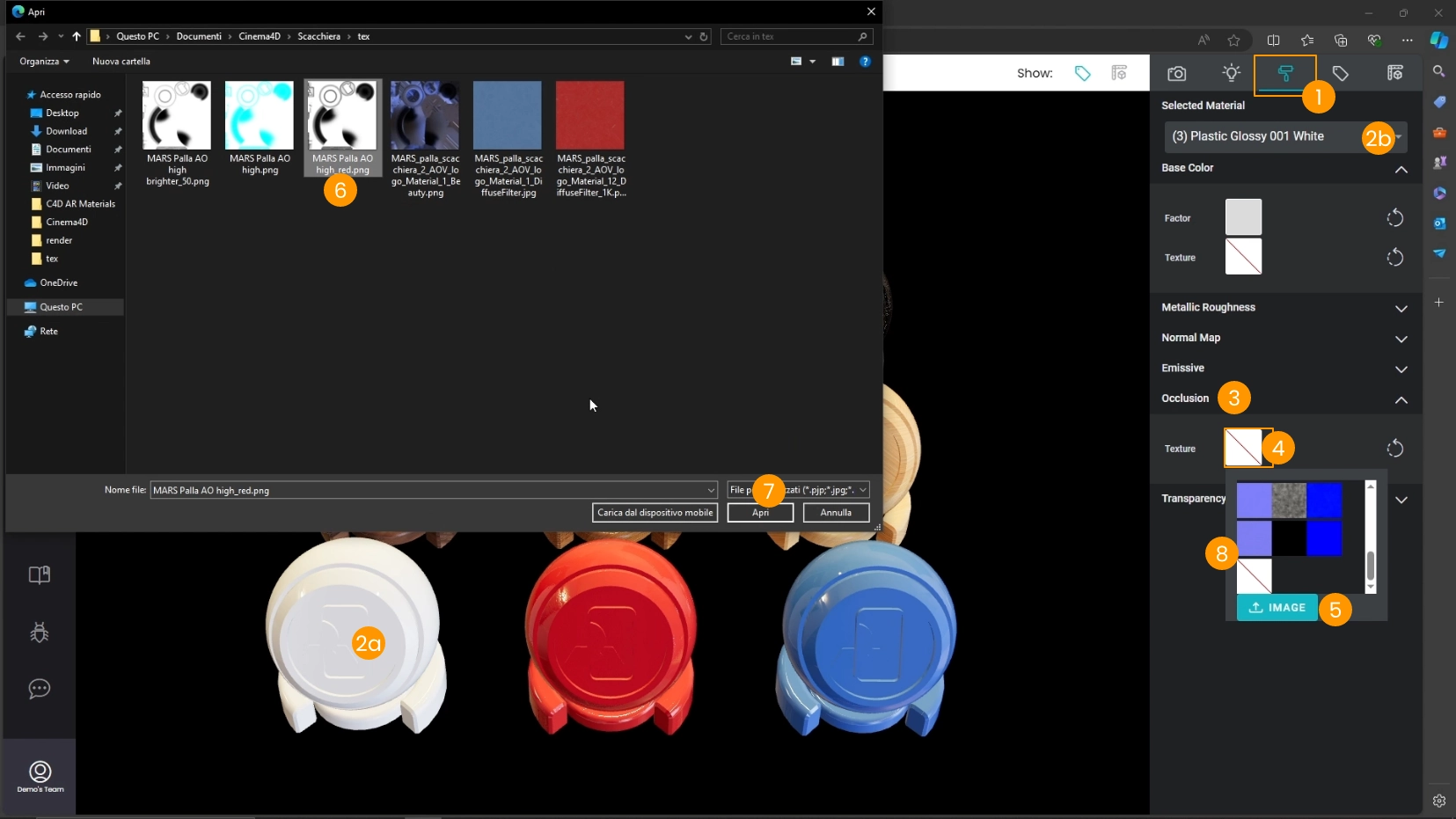
- Se hai bisogno di applicare la stessa texture più volte, la troverai nella lista delle texture 8 dopo il primo upload. Non caricare più volte la stessa texture, ma sceglila da questa lista.
Nel nostro caso la texture AO è stata generata con il software Substance Painter, che spesso viene offerto in bundle con Cinema 4D. Consulta anche la nostra guida su come gestire i materiali in Substance Painter.
Ecco il risultato prima e dopo aver applicato la texture di Ambient Occlusion. I dettagli degli oggetti risultano più evidenti.

Metalness e Roughness
Per alcuni materiali, la texture esportata per metalness e roughness potrebbe non essere ottimale. In questi casi puoi disattivare la texture per metalness e roughness e regolare manualmente questi valori.
Ecco come fare:
- Assicurati di essere nella Tab Materiali 1
- Seleziona un materiale dalla lista 2a o clicca su una parte di un oggetto per selezionare il materiale corrispondente 2b
- Individua la sezione Metallic Roughness 3
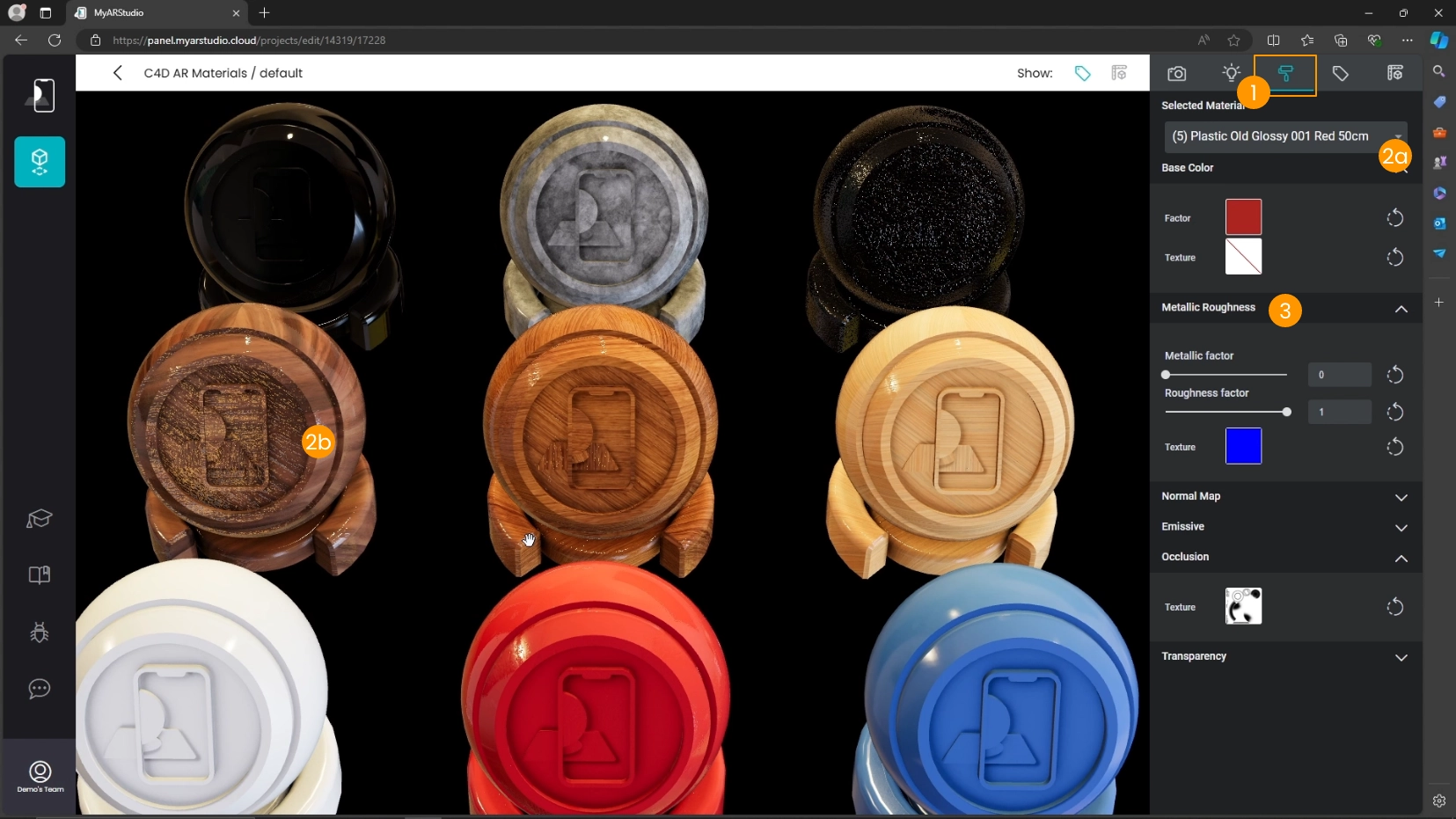
- Clicca sull'anteprima della texture 4
- Seleziona la texture vuota 5 nel menu della lista delle texture
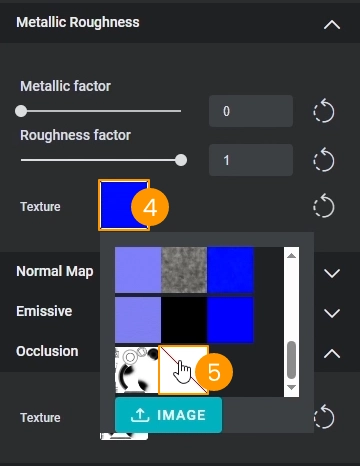
- Regola manualmente i valori di metalness e roughness 6
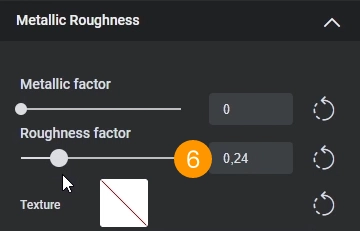
Ecco i materiali di legno con le texture esportate da Cinema 4D (sopra) e con i valori regolati manualmente (sotto).

Gestione di Materiali Specifici
Materiali Basati su Immagine
I materiali come il legno e altri materiali basati su immagini generalmente si trasferiscono bene, richiedendo minime regolazioni. Puoi disattivare le texture di metalness e roughness e perfezionare la roughness del materiale.
Materiali Complessi: Pelle, Plastica Graffiata e Ceramica
I materiali con shaders complessi, come pelle o ceramica, spesso non vengono esportati completamente. Per risolvere questo problema, puoi fare il bake delle texture del materiale in Cinema 4D e riapplicarle in My AR Studio.
Ad esempio, questo è il grafo del materiale pelle utilizzato nei test.
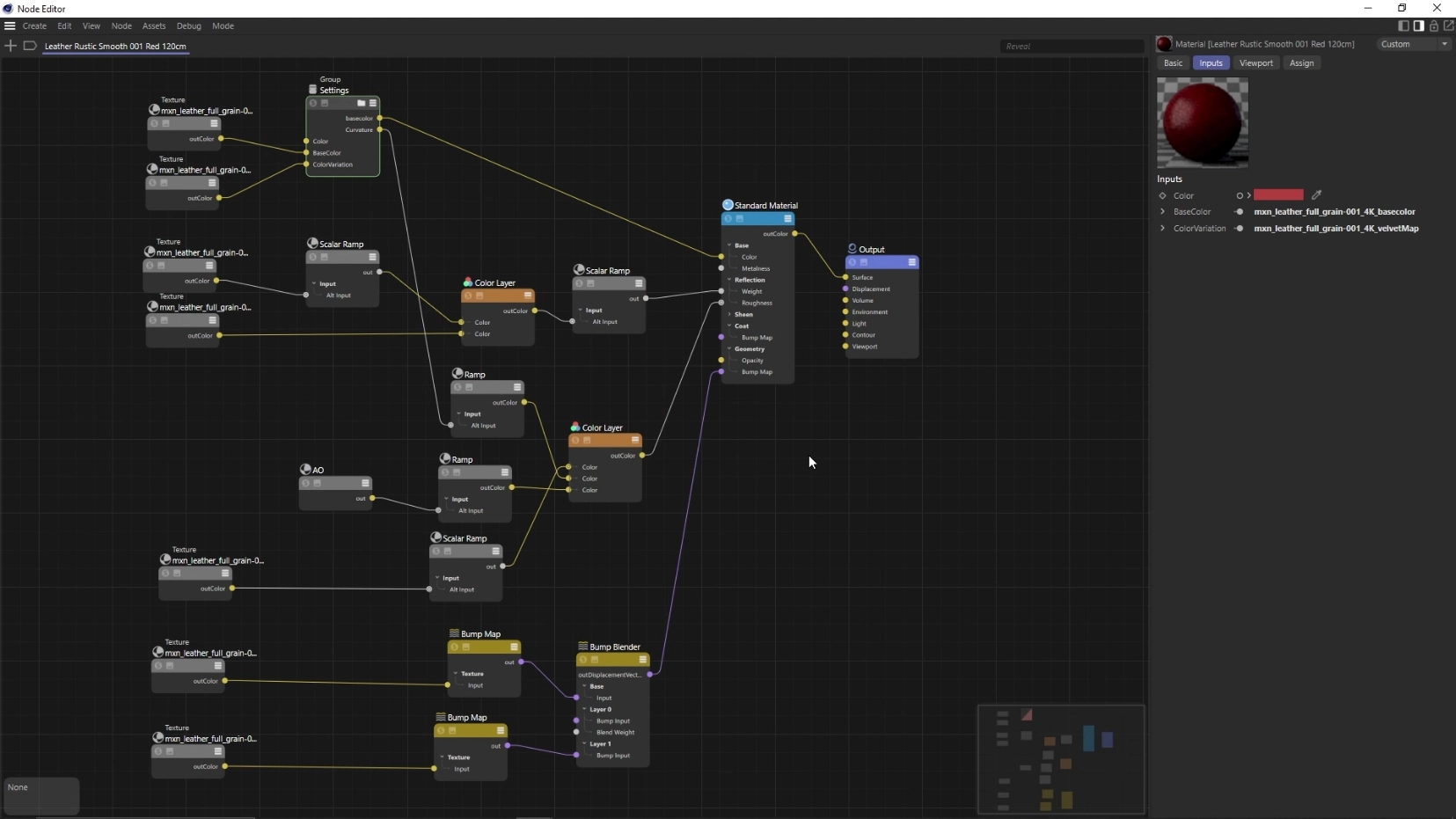
Bake delle Texture in Cinema 4D
La tecnica del bake delle texture ti permette di renderizzare alcune proprietà di un oggetto non su un fotogramma, ma su una texture. Nel nostro caso faremo il bake del colore base dei materiali di plastica graffiata, pelle e ceramica che non sono stati esportati correttamente.
- Clicca su Redshift 1 > RS AOV Manager 2
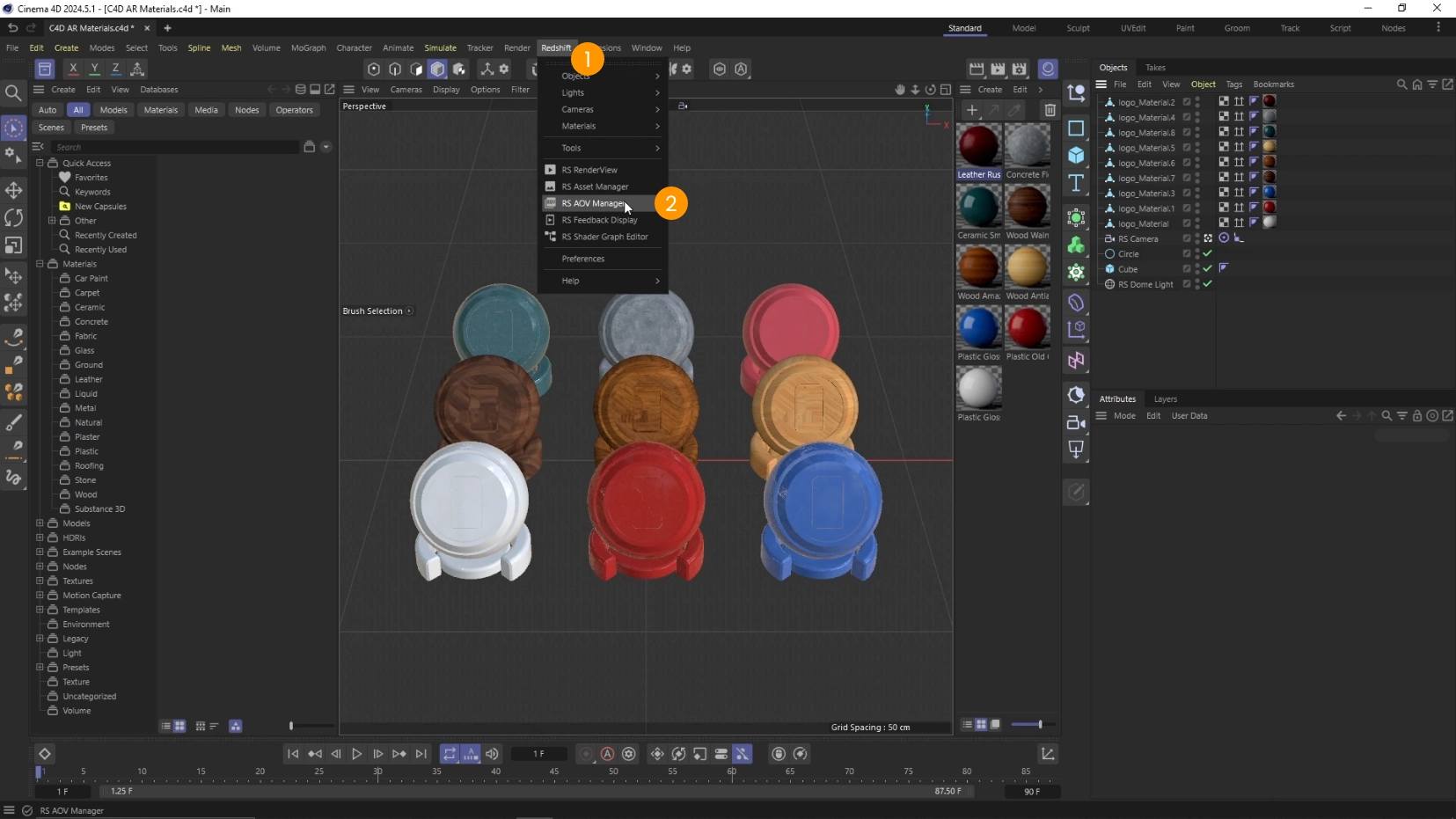
- Trova la voce Diffuse Filter 3 e trascinala nell'area di destra 4
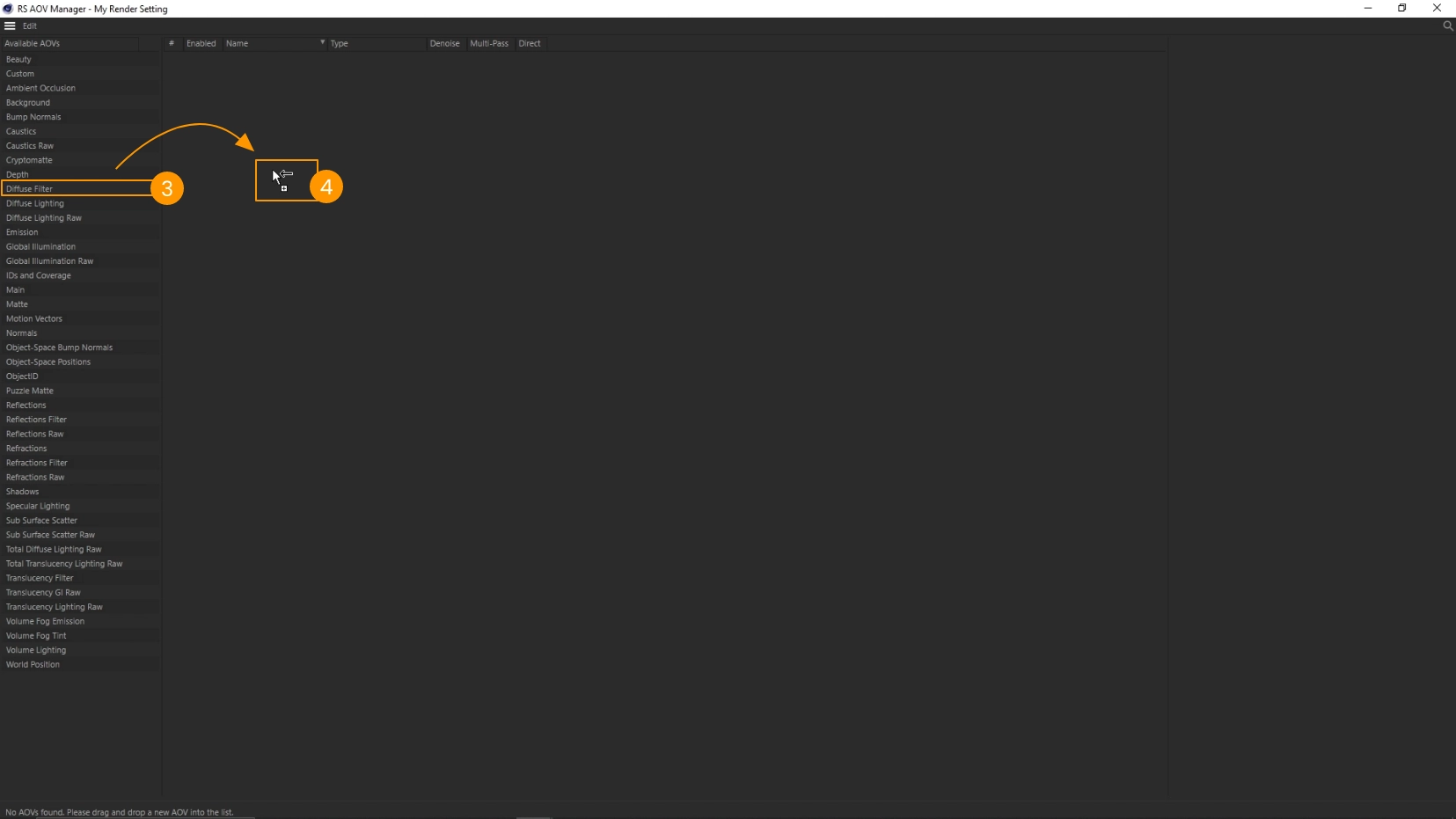
- Disabilita Multi-pass 5 e abilita Direct 6
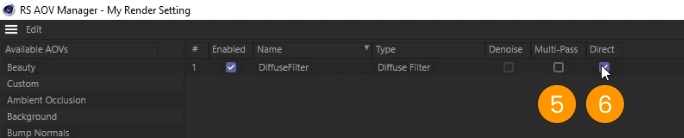
- Seleziona la riga del Diffuse Filter 7
- Cambia il formato del file in JPEG o PNG 8
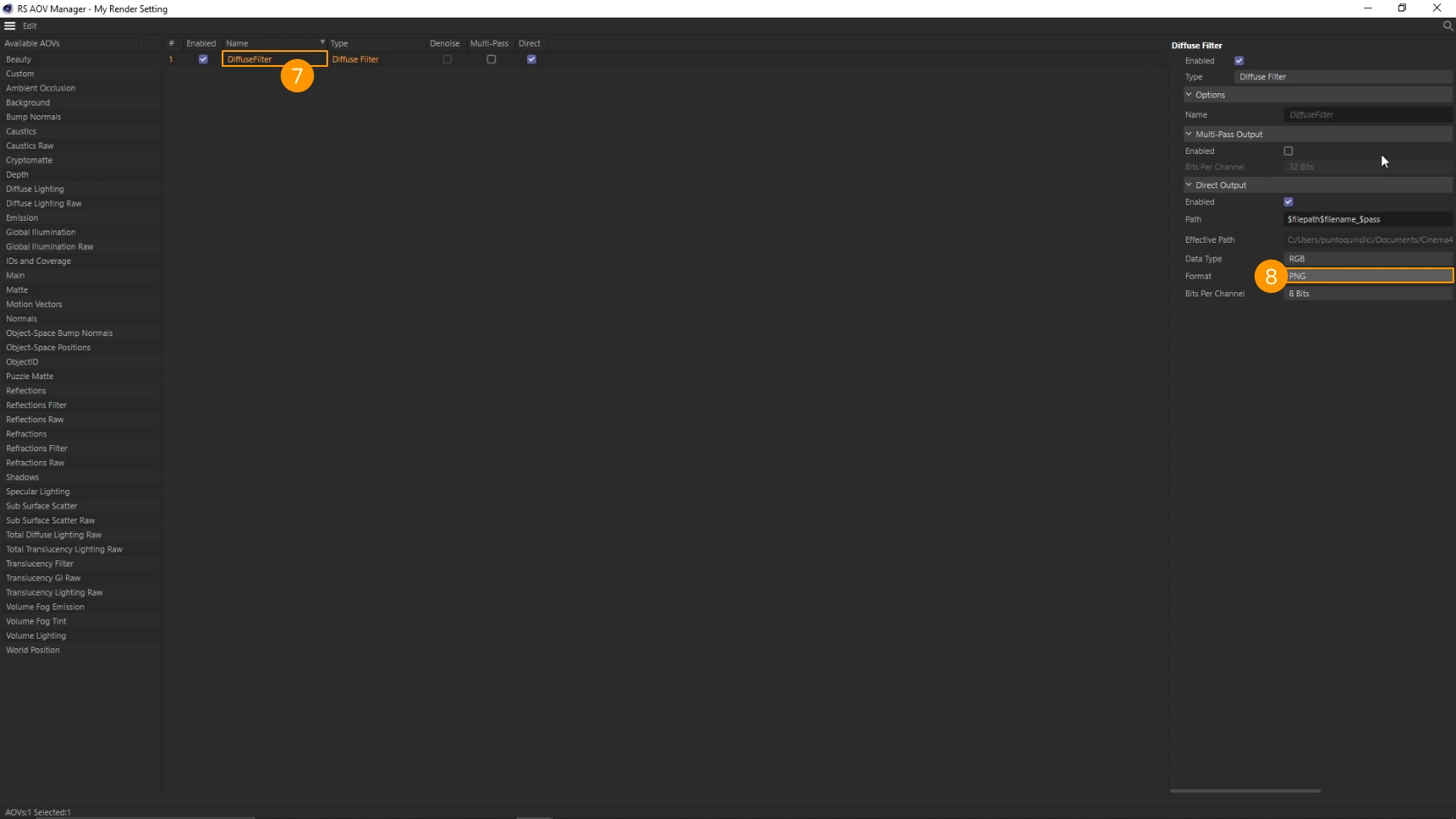
- Chiudi la finestra
Ora creiamo un bake set e aggiungiamo alcuni oggetti.
- Seleziona l'oggetto di cui vuoi fare il bake dalla vista 3D 1 2 3 o dal pannello Objects 4
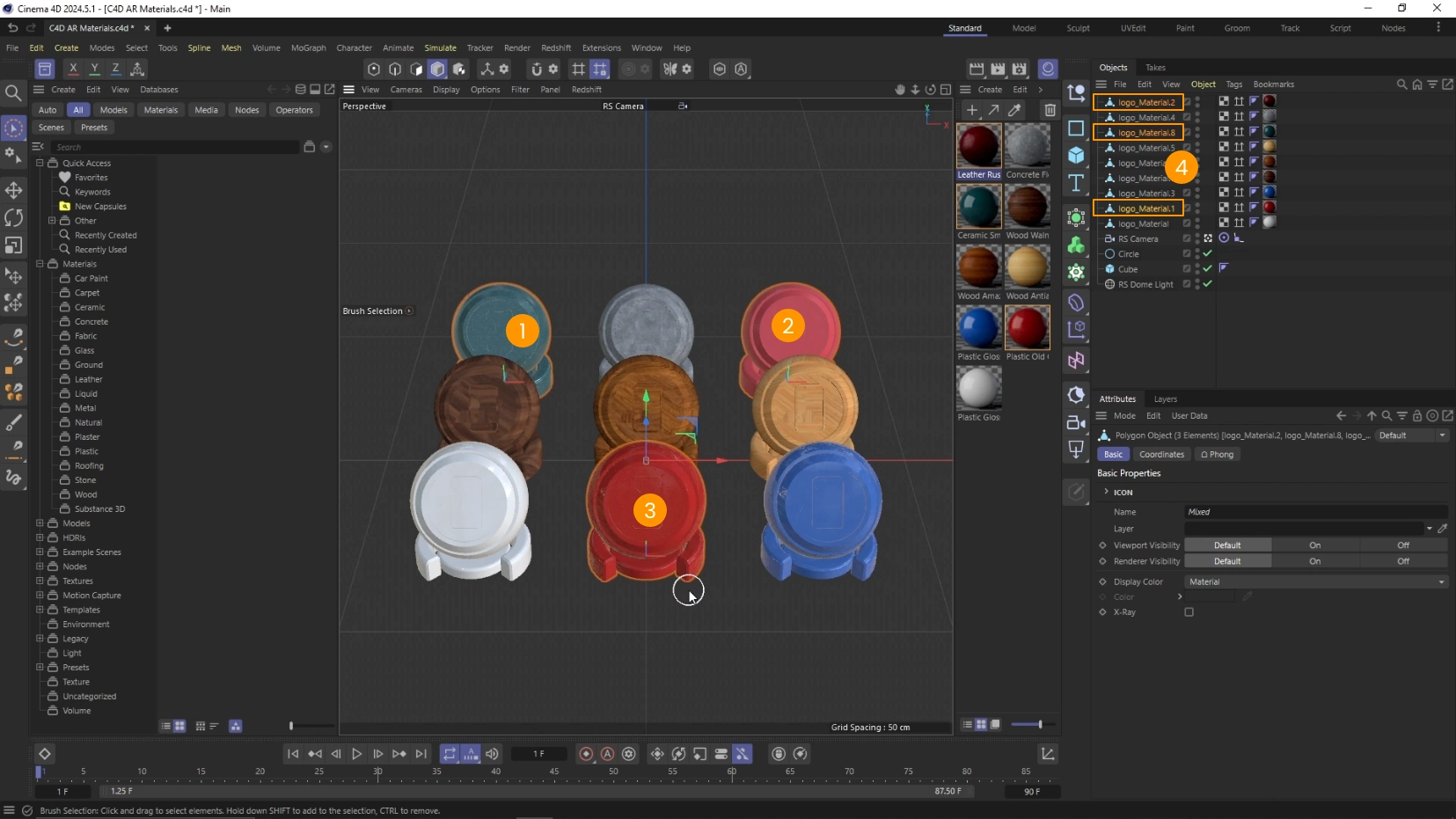
- Clicca su Redshift 5 > Tools 6 > Texture Baking 7 > Create BakeSet from Selection 8
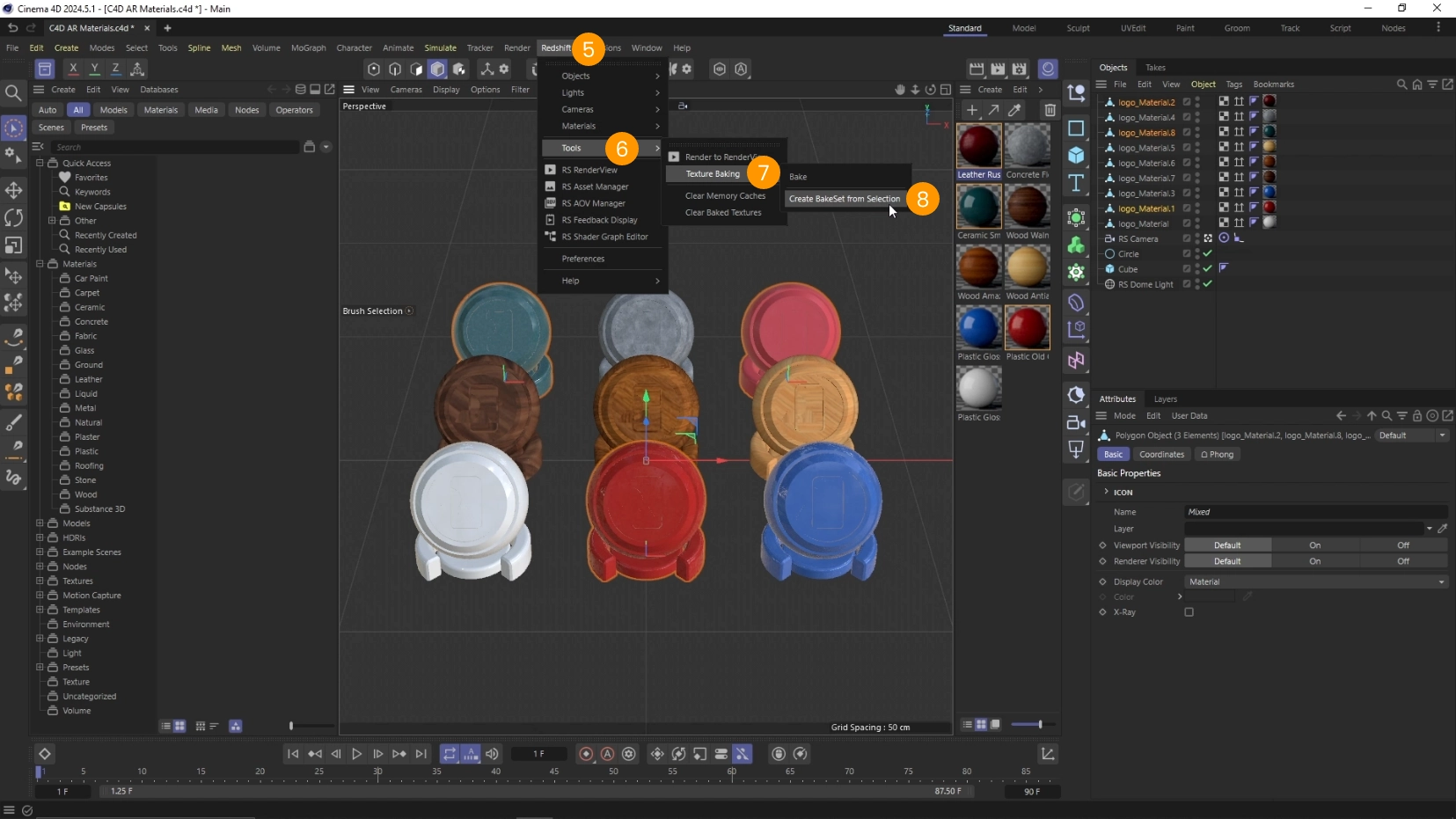
- Nota il nuovo oggetto RS BakeSet 9
- Nota che gli oggetti di cui fare il bake sono stati aggiunti alla lista 10
- Regola la risoluzione della texture se necessario 11
- Clicca su Bake 12
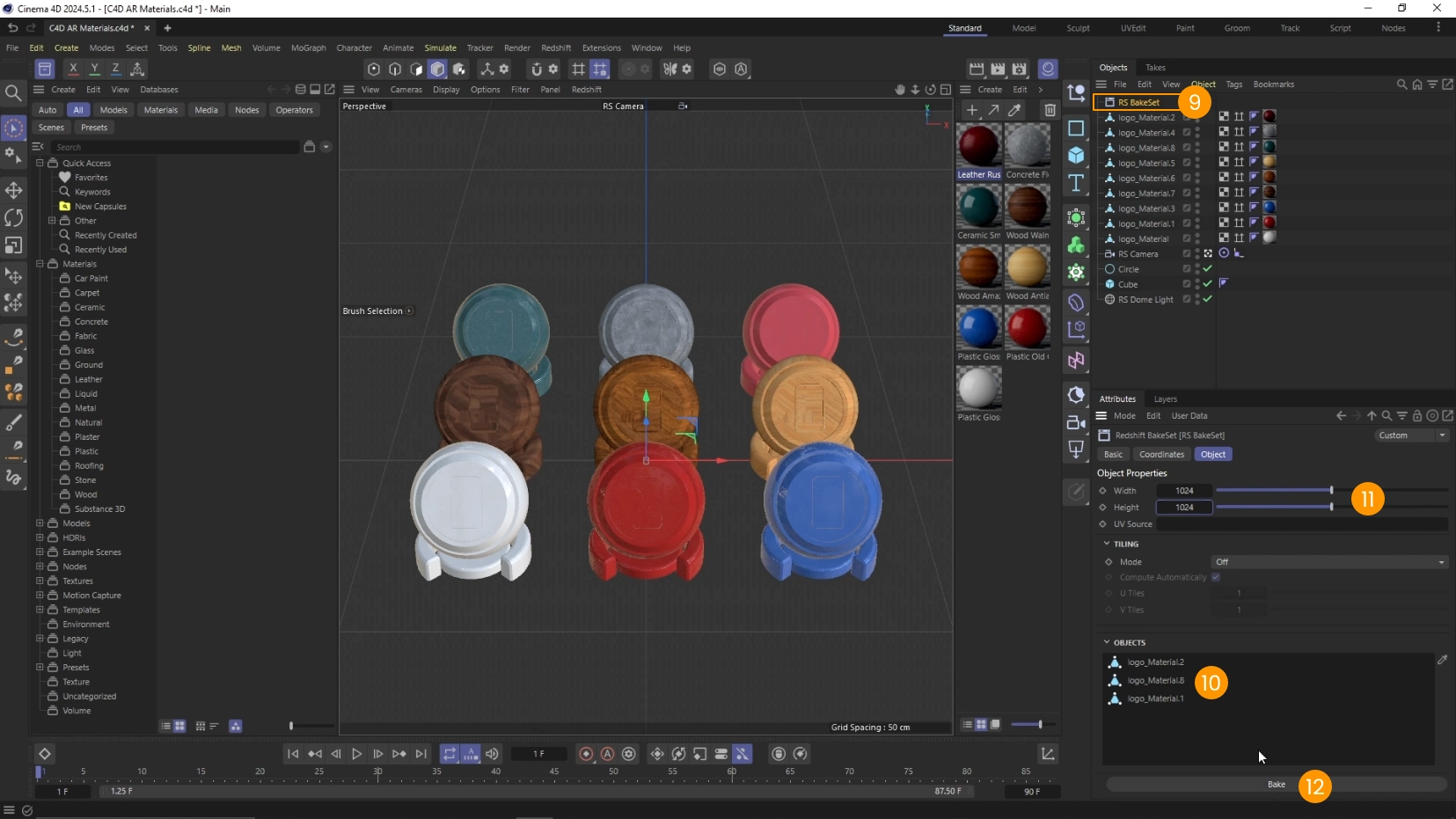
- Disabilita Default Beauty 13
- Clicca su Bake 14
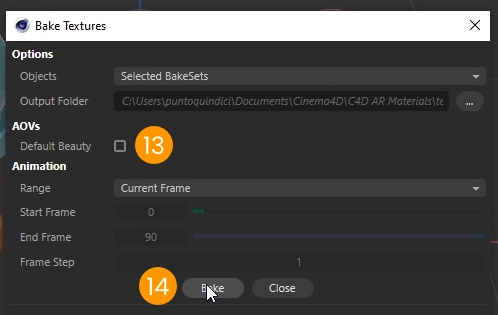
Dopo che il processo è completato, troverai le texture generate. Qui sotto puoi vedere le texture del colore base per gli oggetti in ceramica, plastica graffiata e pelle del nostro esempio.
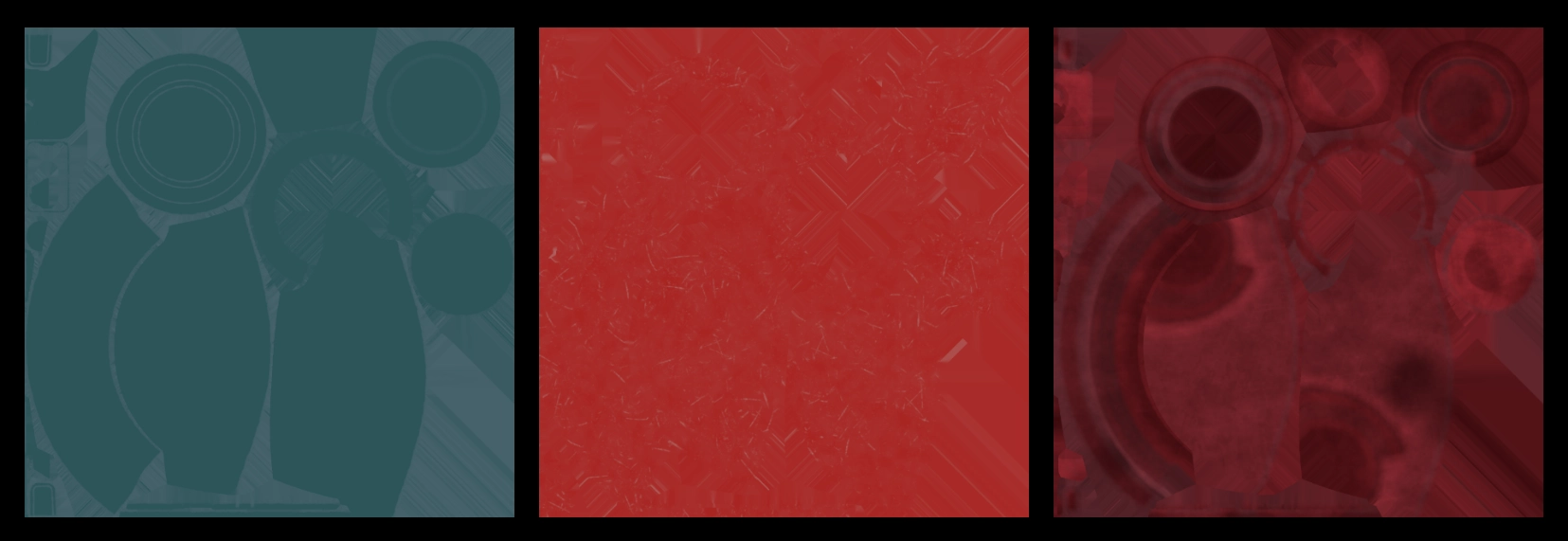
Il baking è particolarmente utile per ottenere effetti come graffi, ruvidità o dettagli sottili che sono difficili da replicare con i processi di esportazione automatica.
Come applicare la texture generate dal bake
Per applicare la texture generata dal bake in My AR Studio:
-
Individua la sezione Base Color e clicca sull'anteprima del Factor 1
-
Imposta il colore su bianco 2
-
Nota che l'oggetto cambia colore 3
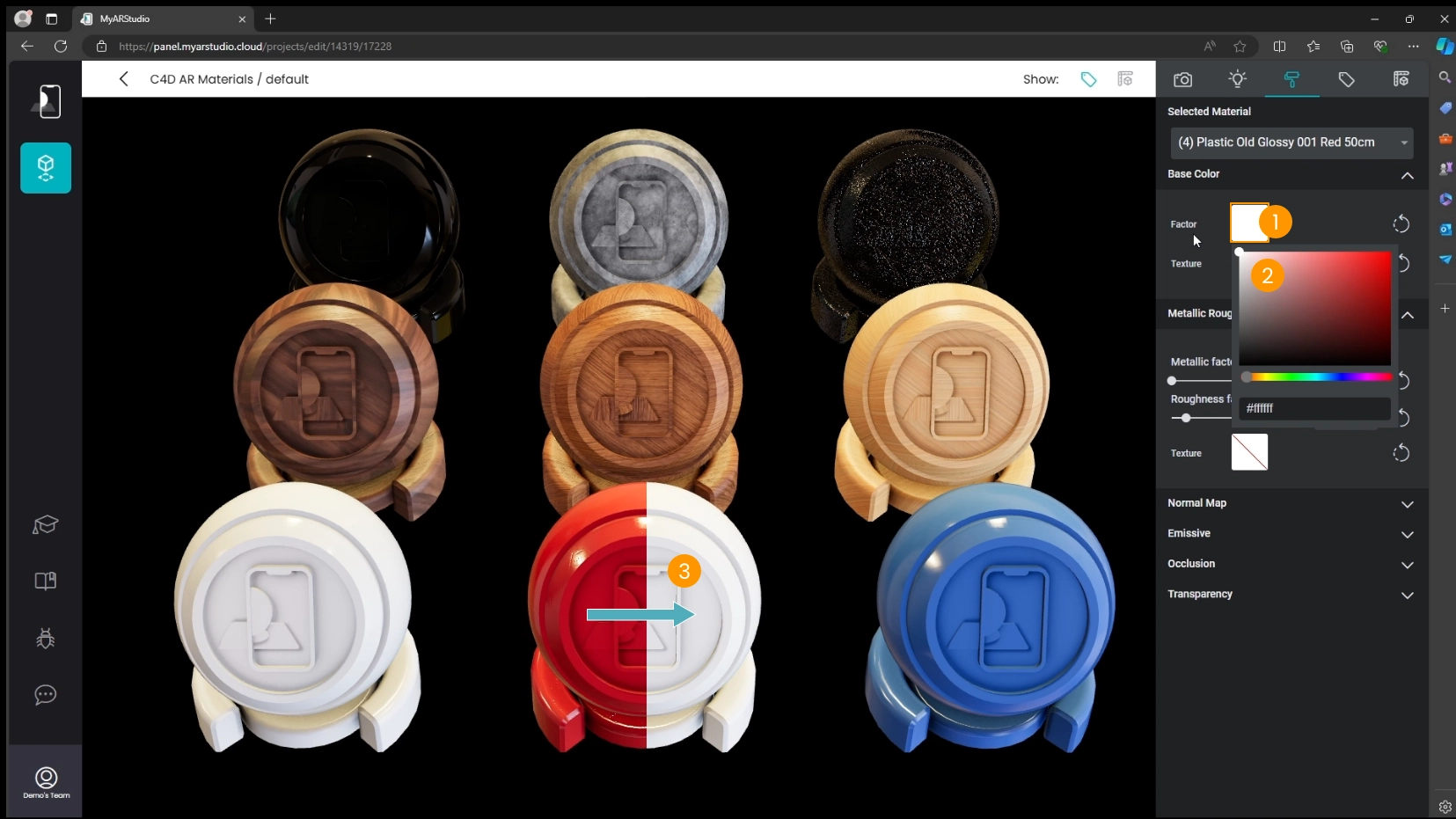
-
Clicca sull'anteprima della Texture 4
-
Clicca su IMAGE e carica la texture generata dal bake
-
Se hai bisogno di riutilizzare la texture più volte, la troverai nella lista delle texture 6.
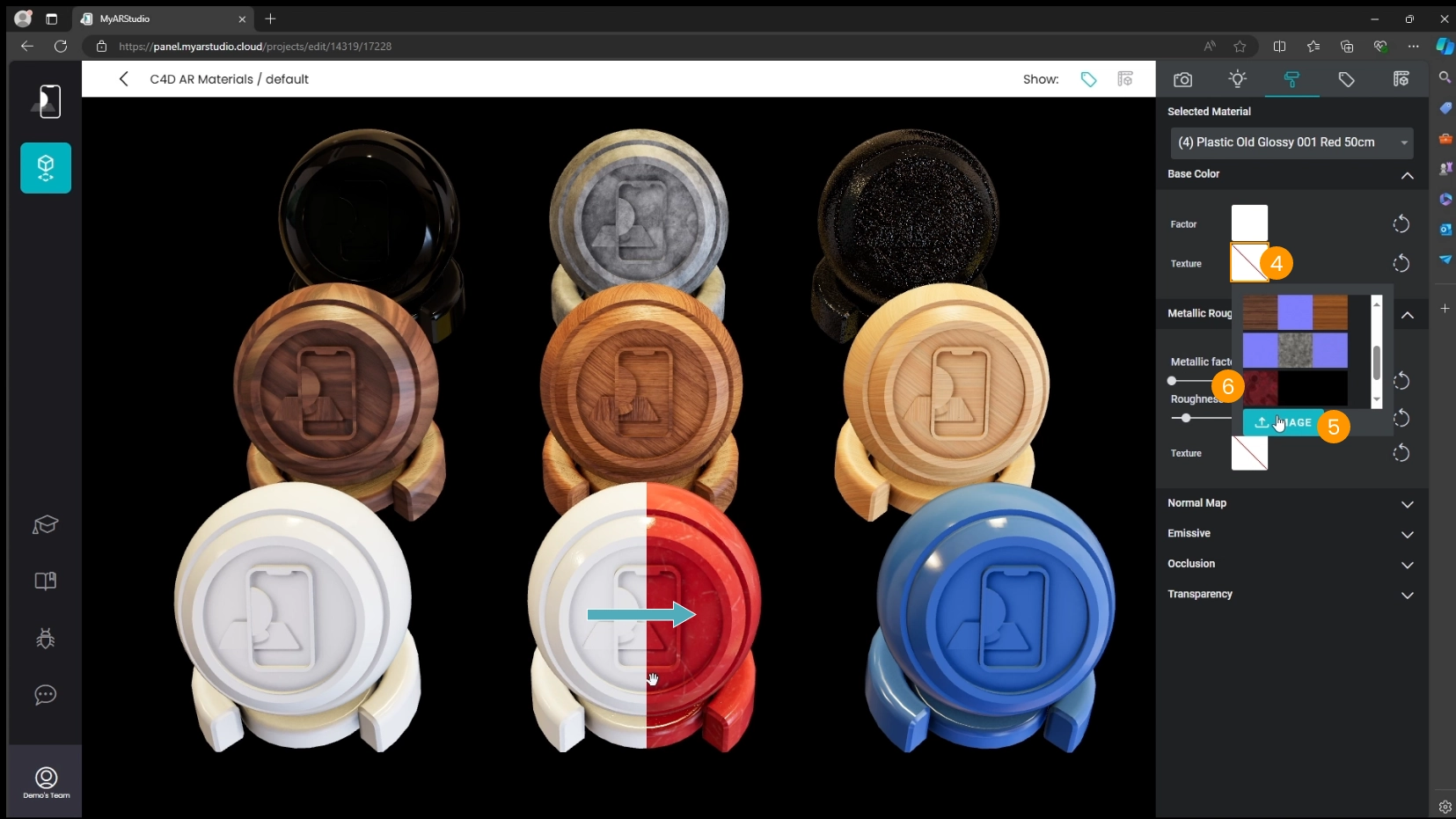
Ecco il risultato finale per il materiale della plastica graffiata: My AR Studio a sinistra, il render originale di Cinema 4D a destra.
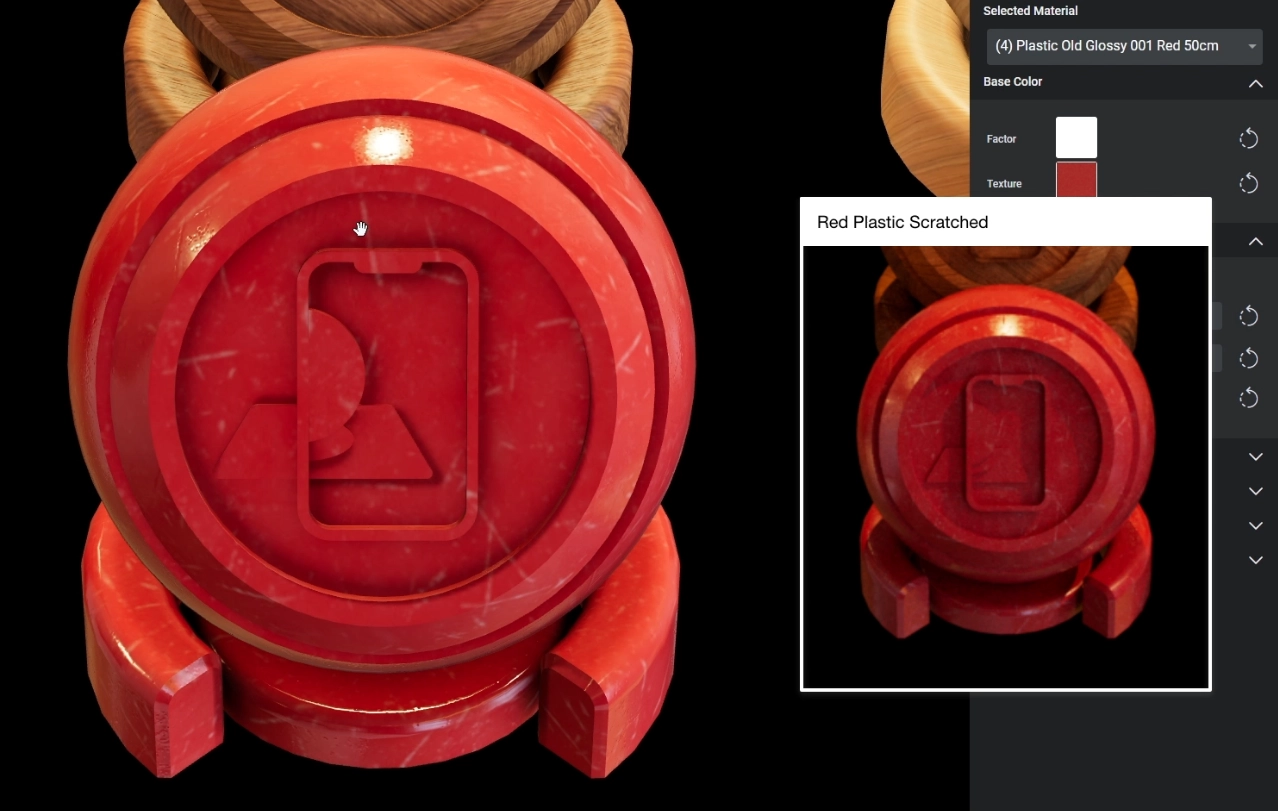
Aspetto finale della scacchiera dei materiali 1
Ecco il risultato finale per il primo batch. Come puoi vedere, con alcune regolazioni possiamo mantenere l'aspetto degli oggetti da Cinema 4D al rendering web e AR.


Metalli, Trasparenza, Displacement
Nel secondo batch consideriamo i Metalli e i materiali con trasparenza e displacement. Come puoi vedere, la sfera di vetro e il materiale con displacement necessitano di correzioni.
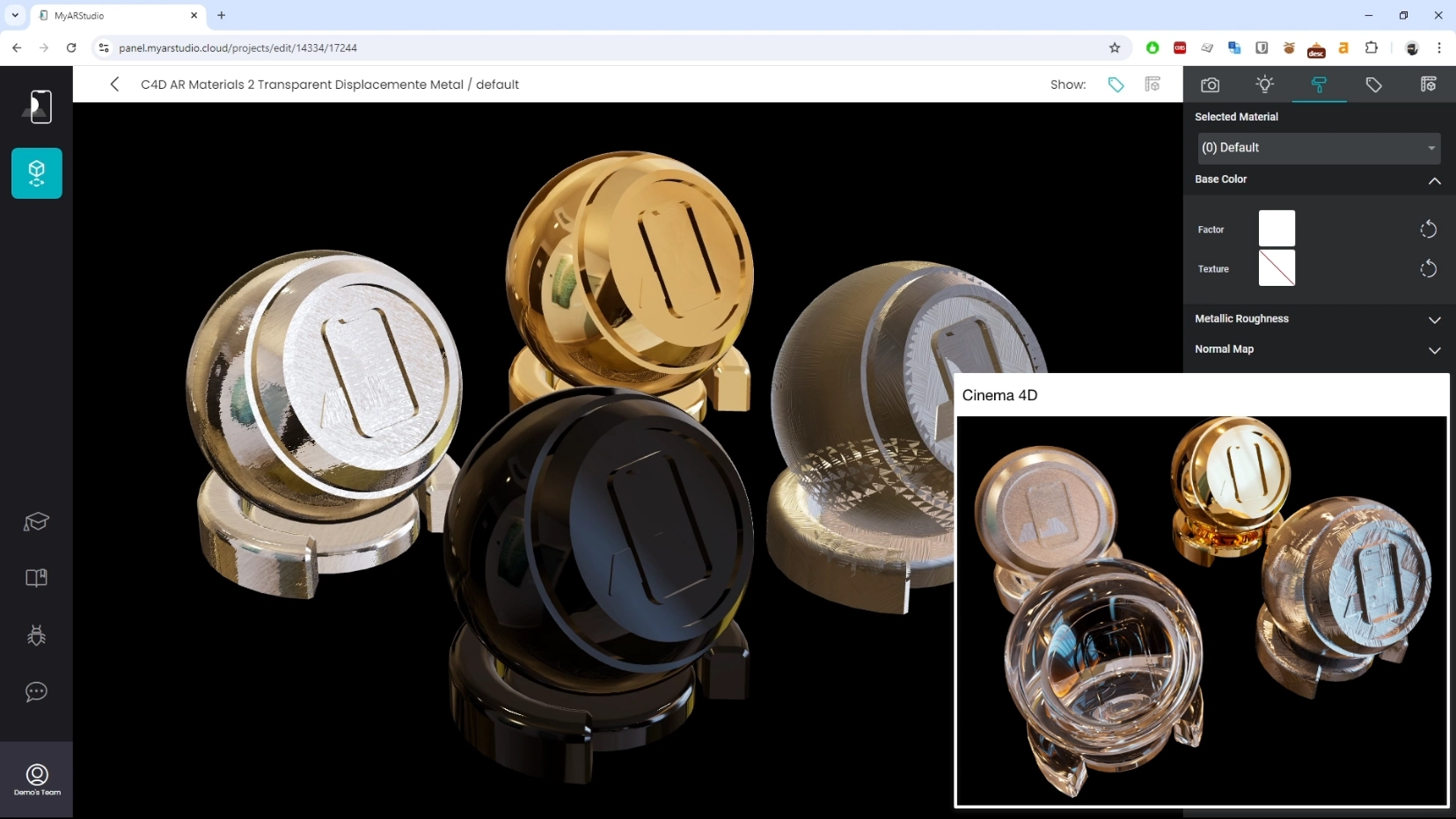
Materiali Trasparenti
I materiali trasparenti, come il vetro, spesso non vengono esportati correttamente. Potresti dover ricostruire questi materiali in My AR Studio.
Ecco come farlo:
- Seleziona il materiale trasparente 1
- Trova la sezione Transparency 2
- Imposta Alpha Blend Mode su Blend 3
- Regola il valore di Alpha 4
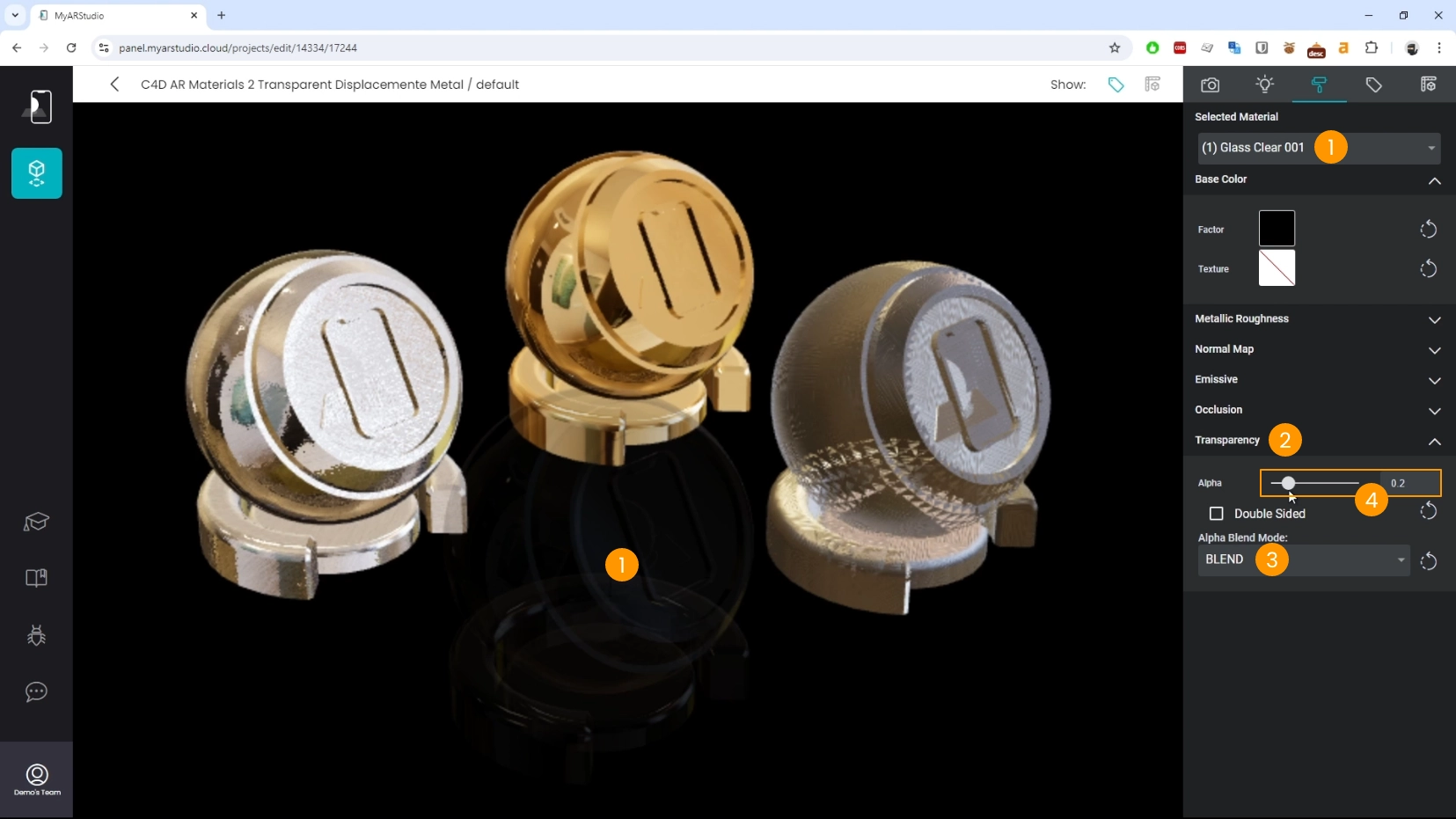
- Trova la sezione Base Color 5
- Imposta il Factor su una lieve tinta azzurra per un aspetto più realistico. 6
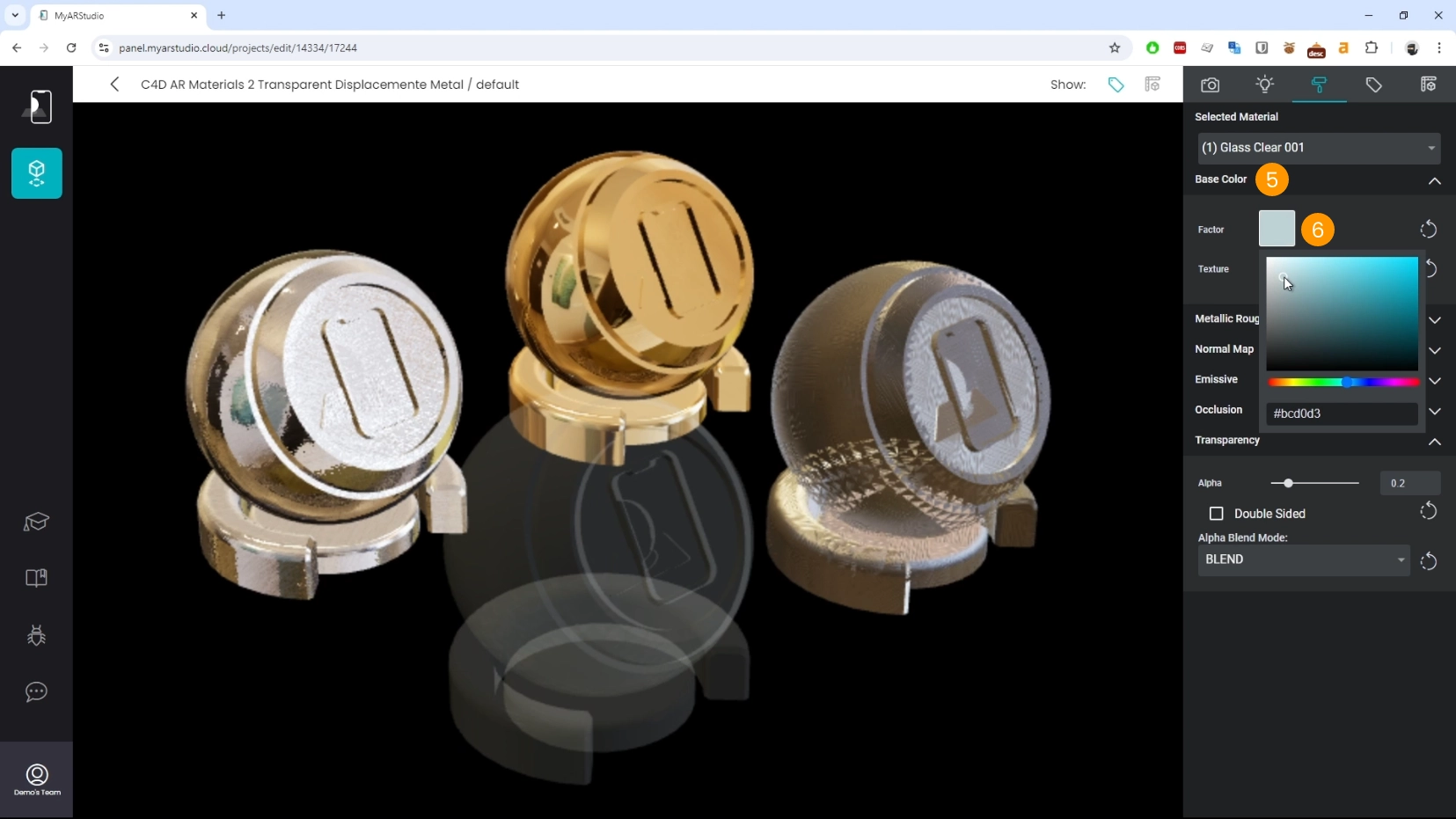
- Regola il fattore metallic per migliorare i riflessi 7
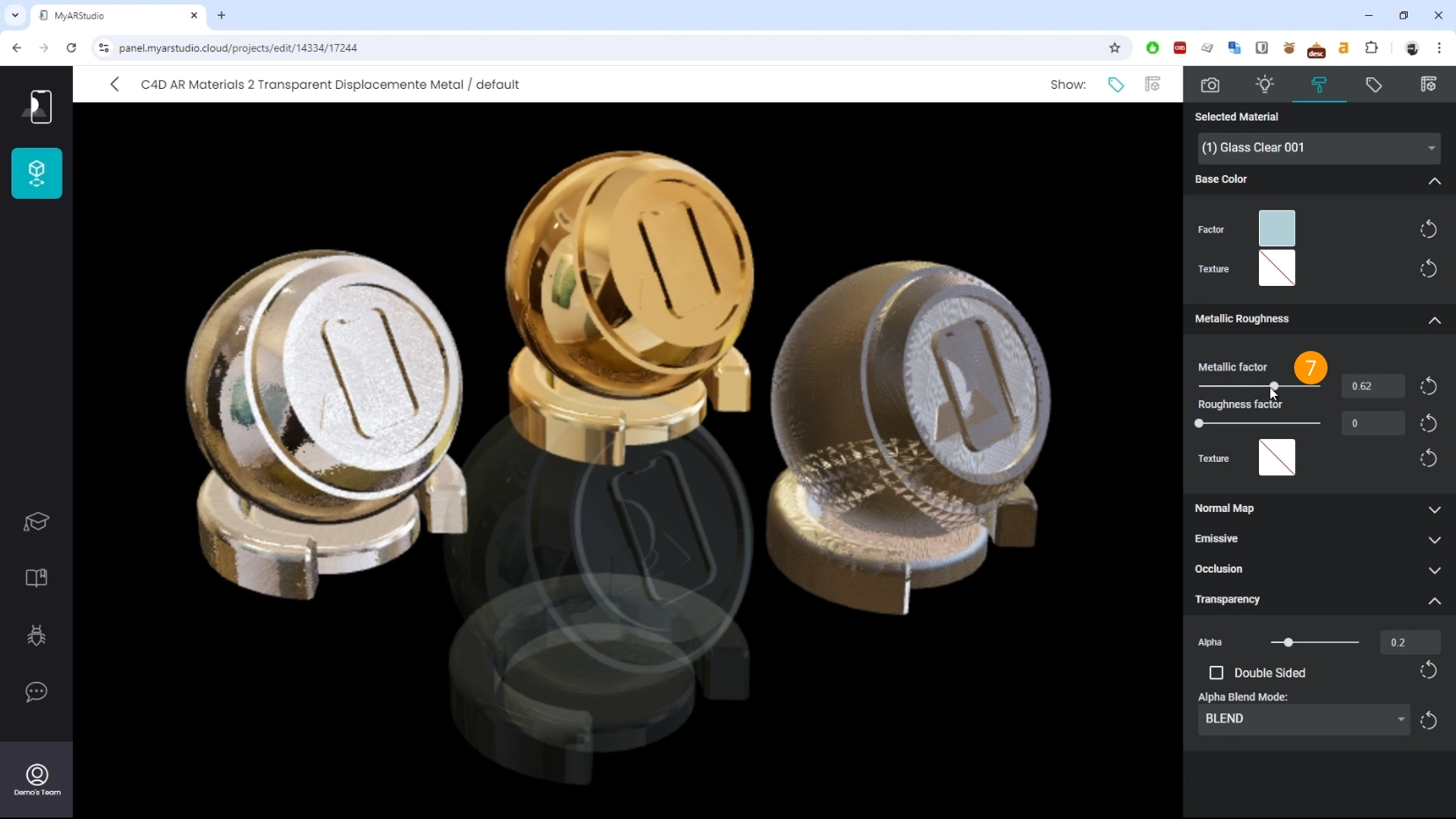
Displacement
I materiali con displacement non sono completamente supportati in My AR Studio, ma puoi preservare le altre proprietà dei materiali. Questi materiali potrebbero essere esportati con problemi, per esempio con poligoni che appaiono trasparenti. Ecco come risolverlo:
- Seleziona il materiale 1
- Trova la sezione Transparency 2
- Imposta Alpha Blend Mode su Opaque 3
- L'oggetto verrà visualizzato come solido e opaco 4.
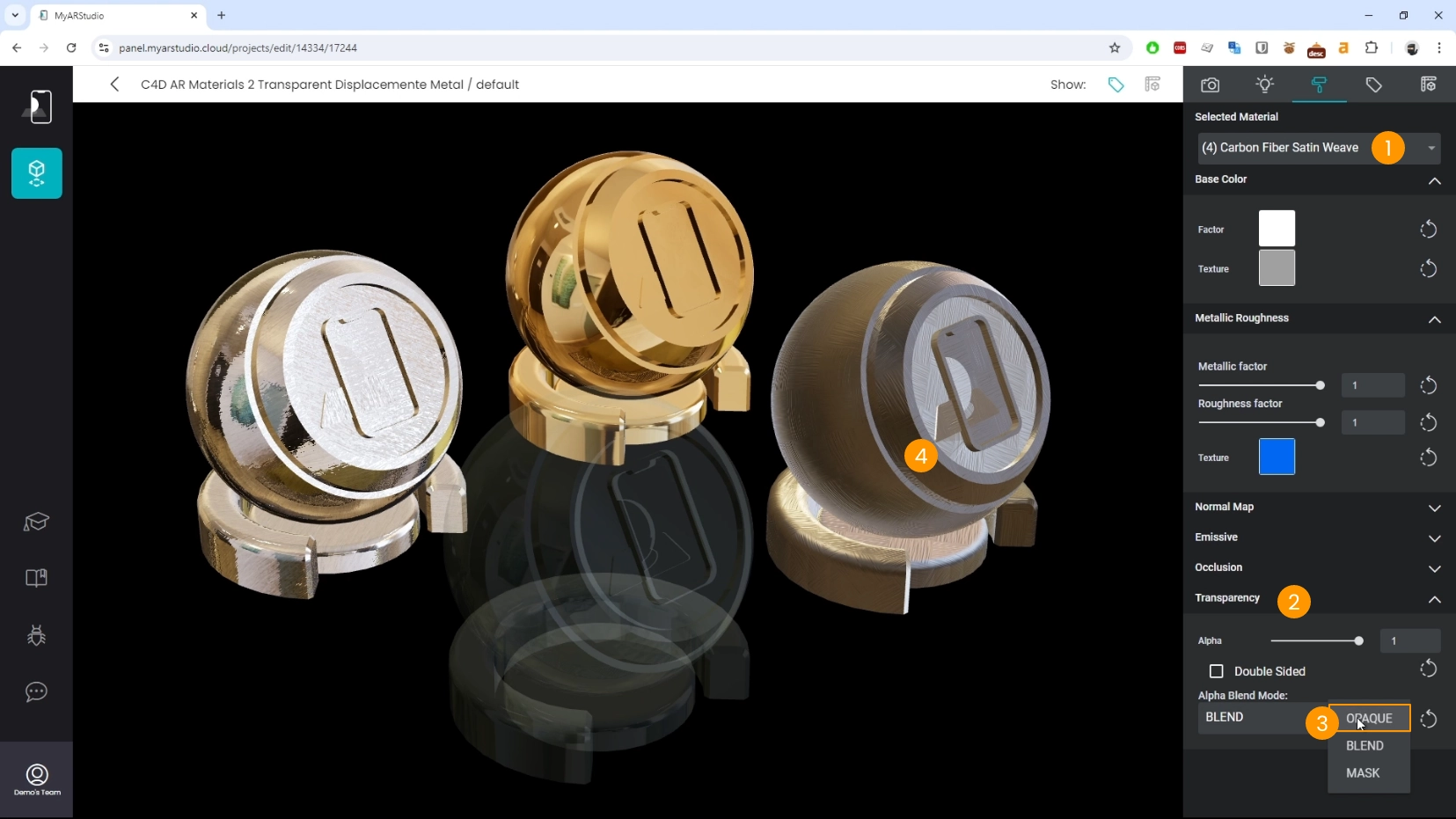
Metalli
I materiali metallici di solito vengono esportati correttamente, ma possono essere perfezionati disattivando le texture metallic e roughness generate automaticamente e regolando questi parametri manualmente.
Aspetto finale della scacchiera dei materiali 2
Ecco come appaiono i materiali in AR dopo le regolazioni.

Considerazioni Finali
Con alcune regolazioni su illuminazione, occlusione ambientale e impostazioni dei materiali, è possibile replicare con buoni risultati la resa di Cinema 4D nell'ambiente web e AR. Per alcuni materiali complessi, fare il bake delle texture offre una soluzione essenziale per mantenere la fedeltà visiva.
Seguendo queste tecniche, puoi trasferire in modo efficiente i materiali di Cinema 4D in un formato compatibile con il web e l'AR, garantendo che texture, illuminazione e dettagli delle superfici vengano preservati per ottenere risultati visivi ottimali sul web.