Substance 3D Painter Workflow
In questo tutorial vedremo qual'è la maniera più efficiente per lavorare con Substance 3D Painter e My AR Studio. Per far questo texturizzeremo un dispenser di sapone liquido.
Il Modello
Nel modellare il dispenser assicuriamoci che sia composto da diversi oggetti, in modo da poter poi assegnare ad ognuno il materiale adatto in Substance 3D Painter. Tuttavia in questa fase è necessario che tutti gli oggetti abbiano lo stesso materiale e che condividano lo stesso spazio UV.
Fatto questo possiamo esportare il dispenser in OBJ.

Substance 3D Painter
Importiamo il dispenser in Substance 3D Painter e avviamo il baking delle mesh maps con le seguenti impostazioni:
- Nel pannello principale impostiamo la dimensione delle mappe a 1024 pixel 1
- disattiviamo il pannello world space normals 2
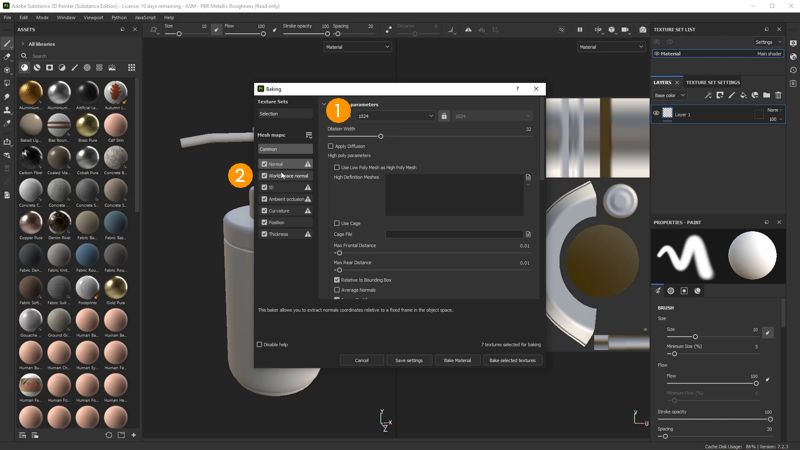
- nel pannello ID 3 impostiamo come color source Mesh ID / Polygroup 4 per generare una mappa colore degli oggetti
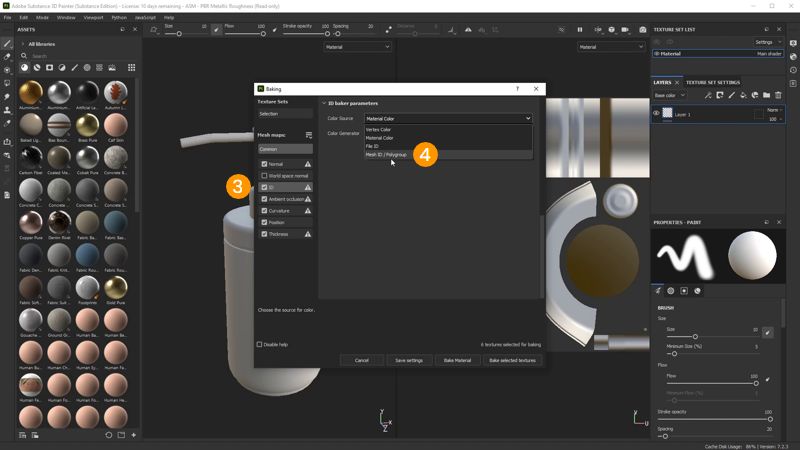
- nel pannello ambient occlusion 5 attiviamo il ground plane distanziandolo di 0.1 6
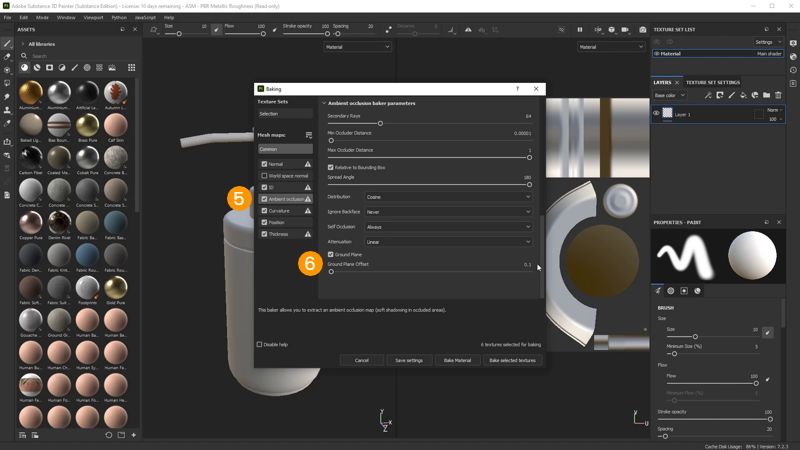
- disattiviamo i pannelli curvature 7 e thickness 8
e avviamo il baking 9.
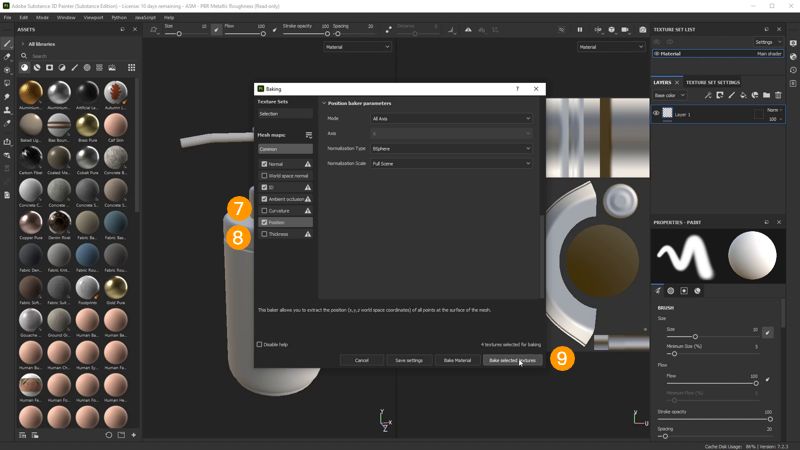
Assegniamo un materiale legno al modello e giochiamo con i parametri fino ad ottenere un risultato che ci soddisfi.
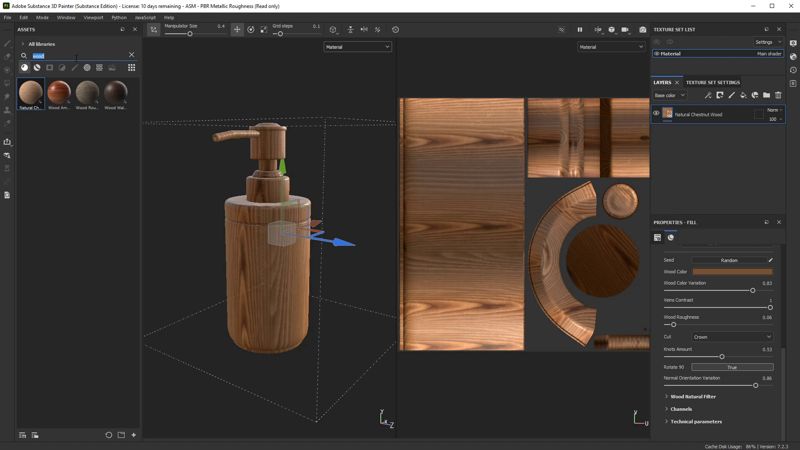
Assegniamo un materiale marmoreo e settiamo il metodo di fusione del canale height 1 a replace 2 in modo da nascondere le venature del legno.
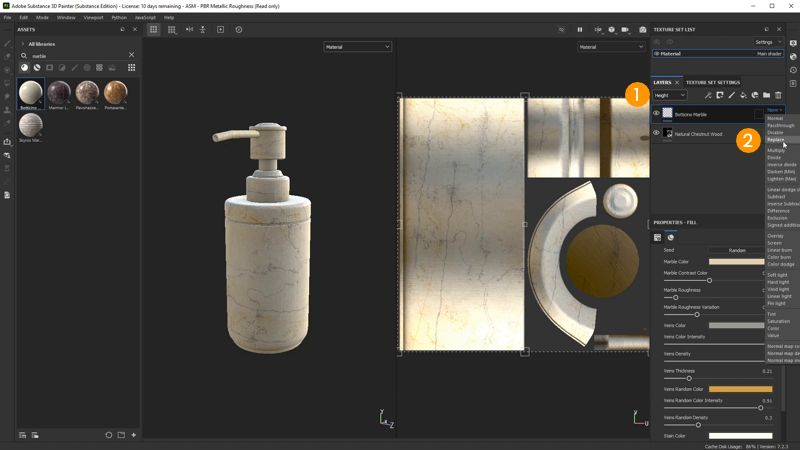
Aggiungiamo una maschera con selezione colore al materiale 1. Nelle impostazioni della maschera clicchiamo sul selettore colore 2. La visualizzazione del modello cambia, mostrandoci l' ID map. Selezioniamo il colore del coperchio 3 per applicare il materiale solo su quella parte.
Impostiamo il materiale a nostro piacimento.
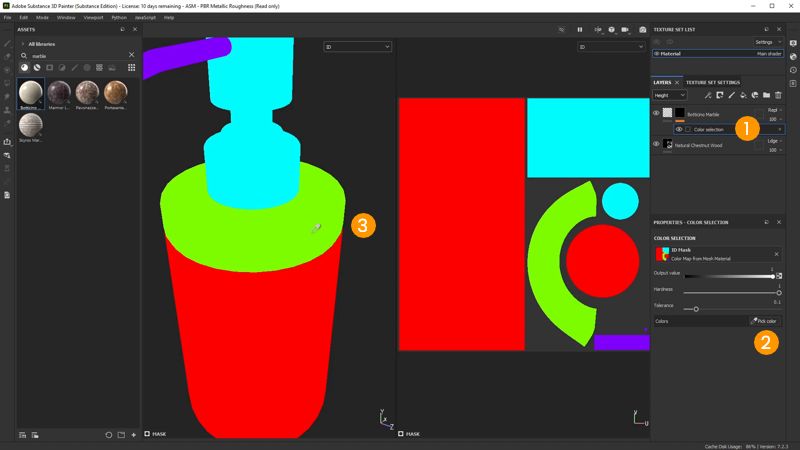
Creiamo un livello riempimento 1. Aggiungiamo una maschera con selezione colore e ripetiamo il procedimento cliccando sui colori degli oggetti della parte superiore. Impostiamo il metodo di fusione del canale height su replace e cambiamo i parametri del livello fino ad ottenere un metallo leggermente ruvido.
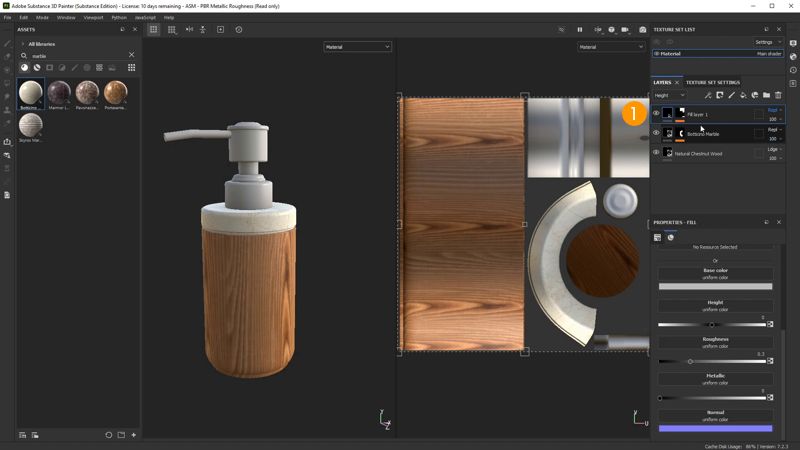
Andiamo su file > export textures. Scegliamo come output template glTF PBR Metal Roughness 1 e clicchiamo su export 2.
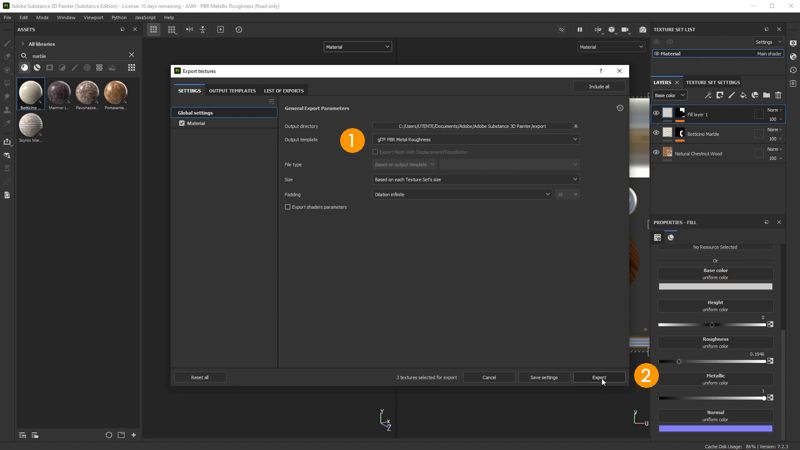
My AR Studio
Trasciniamo il file GLB esportato dentro a My AR Studio.
Nel pannello illuminazione 1 scegliamo un environment image 2, regoliamo l'esposizione 3 e aggiungiamo una leggera ombra 4.
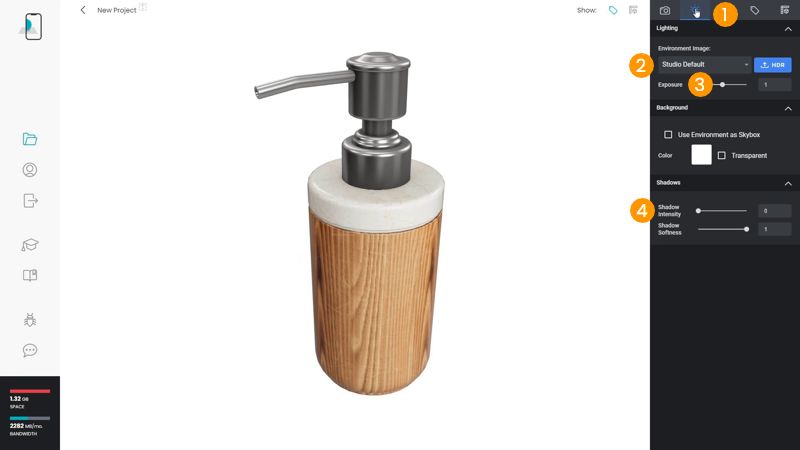
Nel pannello principale 1 generiamo il poster 2 e nominiamo il progetto 3.
Infine clicchiamo su save & publish 4 per concludere questo tutorial.
