Configurazioni
In questo tutorial ci concentreremo sulle configurazioni:
- 0:00 introduzione
- 0:29 cosa sono le configurazioni?
- 1:10 cambiare configurazione
- 1:20 il Visualizzatore Universale
- 1:55 il pulsante azione
- 3:00 risorse esportabili
- 3:19 condividere via link il modello
- 3:40 lo snippet per un sito web
- 4:18 il QR code
- 4:40 il poster
- 4:53 i modelli 3D iOS & Android
- 5:20 selezionare una configurazione
- 5:50 gestire le singole configurazioni
- 6:35 creare una variante di prodotto con stessa geometria
- 7:25 creare una variante di prodotto con nuova geometria
- 8:10 disabilitare hotspots e dimensioni modello
Nella pagina Configurazioni (configurations) vedi le configurazioni del progetto selezionato. Le configurazioni sono varianti di un singolo modello 3D che, nella tua logica aziendale, ha senso raggruppare sotto un unico progetto. Alcuni esempi sono varianti di colore dello stesso prodotto oppure lo stesso prodotto ma in configurazioni leggermente diverse.
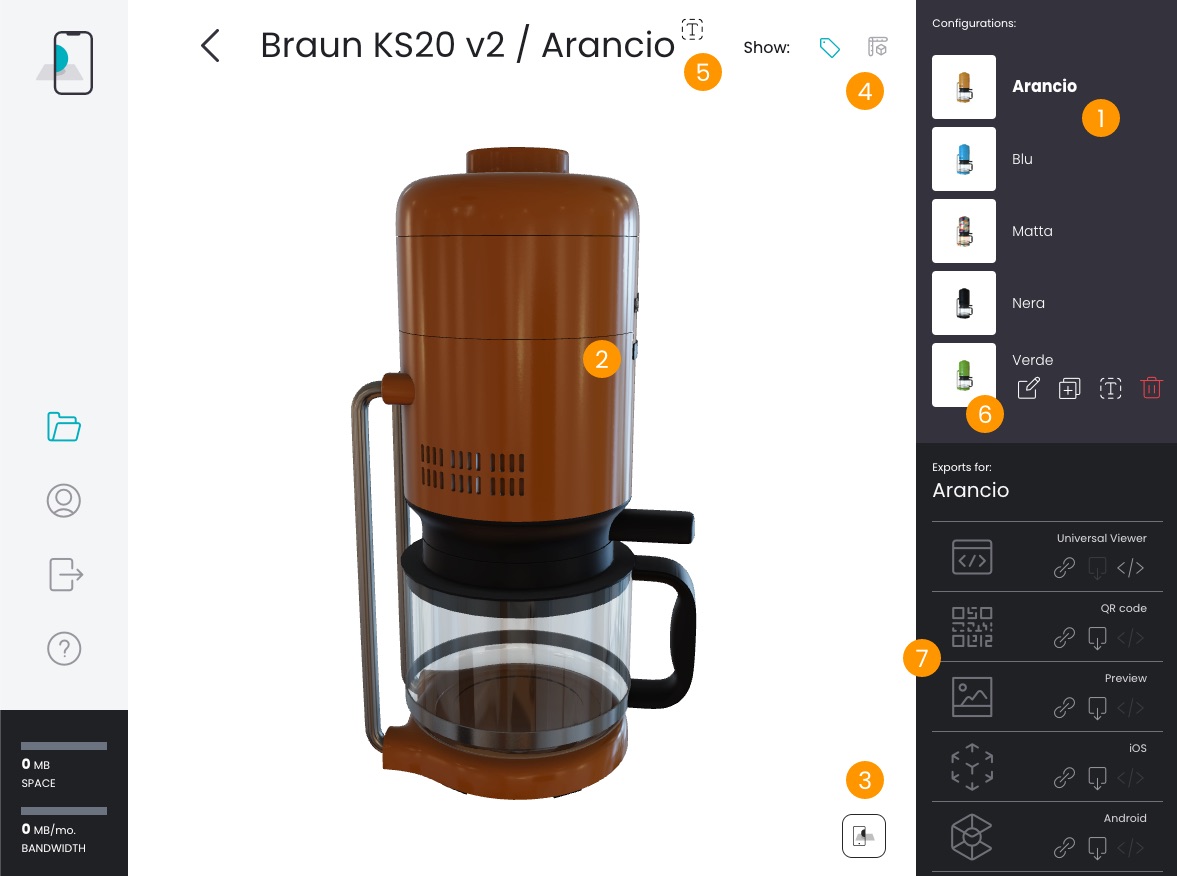
Nella zona in alto a destra trovi l'elenco delle configurazioni di questo progetto 1. Clicca sul nome o sulla miniatura di una configurazione per selezionarla: il suo modello viene caricato nella vista 3D centrale 2 e otterrai accesso agli esecutivi nel pannello sottostante 7.
Per visualizzare in AR l'oggetto clicca il pulsante azione in basso a destra 3.
Puoi mostrare o nascondere gli hotspots e le dimensioni dell'oggetto 4.
Puoi rinominare il progetto cliccando l'icona sulla topbar 5.
Se muovi il mouse sopra il nome di una configurazione appaiono i pulsanti azione 6:
- : apre questa configurazione nell'editor
- : duplica la configurazione
- : rinomina la configurazione
- : cancella la configurazione
Per cancellare una configurazione dovrai inserirne il nome per confermare l'operazione.
Export options
Queste opzioni ti permettono di configurare il comportamento del Visualizzatore Universale. Le opzioni sono le stesse che trovi anche all'interno dell'editor. Si rimanda quindi alla documentazione dell'editor.
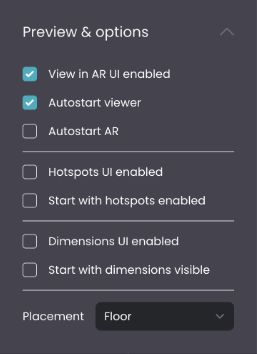
Exports
Nel pannello Exports 7 trovi gli esecutivi del processo di conversione e pubblicazione.
Questo pannello è molto importante perché contiene gli esecutivi delle tue configurazioni esportate. Per selezionare una configurazione e accedere ai rispettivi esecutivi clicca sul nome o sulla miniatura nel pannello in alto a destra.
In questo pannello trovi:
- il nome della configurazione attualmente selezionata 1
- la lista delle tipologie di esecutivi 2
- i pulsanti azione per ottenere gli esecutivi 3
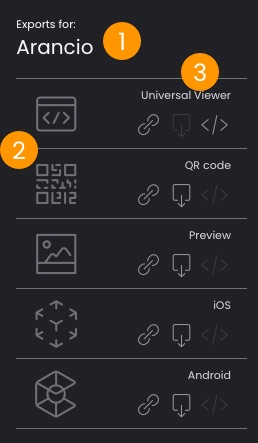
Gli esecutivi disponibili sono:
- : Visualizzatore Universale (Universal Viewer)
- : QR-Code
- : Immagine poster
- : export in formato USDZ per dispositivi iOS
- : export in formato GLB per dispositivi Android
L'esecutivo più importante di tutti è il Visualizzatore Universale: questo è l'unico esecutivo che ti occorre per distribuire in tutto il mondo il tuo modello 3D su tutti i dispositivi (sia desktop computer, sia smartphone, sia browser, sia Realtà Aumentata senza bisogno di app).
Potresti aver bisogno anche del QR-Code se vuoi integrare il modello 3D anche su carta stampata come cataloghi, brochure, flyers, magazine, display ADV, datasheet, ...
Gli altri esecutivi sono esposti per completezza ma non sono necessari se non in situazioni particolari.
Gli esecutivi sono disponibili in forme diverse dipendentemente dalla tipologia:
- : link diretto
- : download
- : codice di integrazione (snippet, embed code)
Attraverso il link diretto ottieni l'url di una determinata risorsa cloud. Clicca sull'icona del link dell'esecutivo di tuo interesse 1: si apre una finestra con in link 2. Clicca su Copy to clipboard 3 per copiare il link sulla memoria del computer (clipboard) e poterlo incollare dove richiesto.
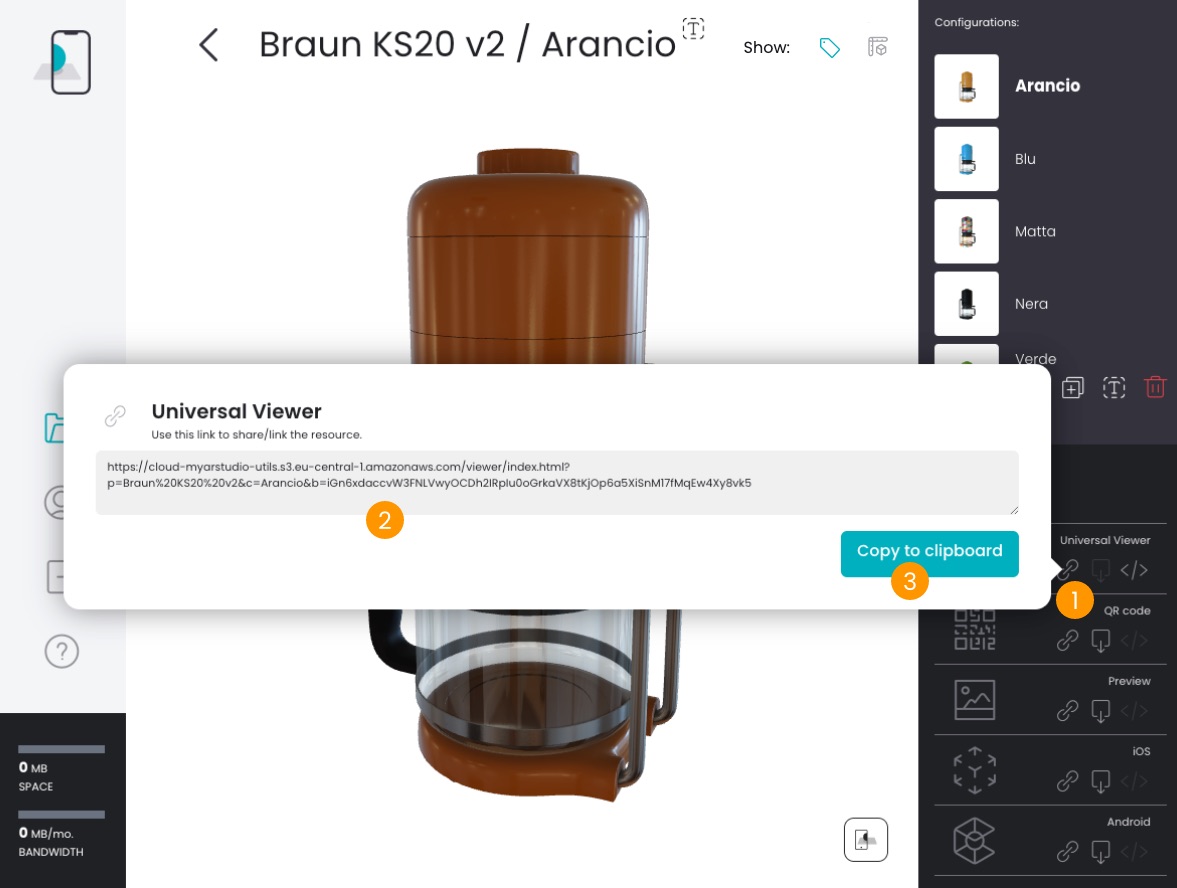
Il pulsante download è disponibile per risorse di tipo file: clicca sul pulsante per scaricarle sul tuo hard disk.
Il codice di integrazione (snippet, embed code) è disponibile solo per il Visualizzatore Universale e consiste in una porzione di codice HTML per integrare il visualizzatore all'interno di una qualsiasi pagina web.