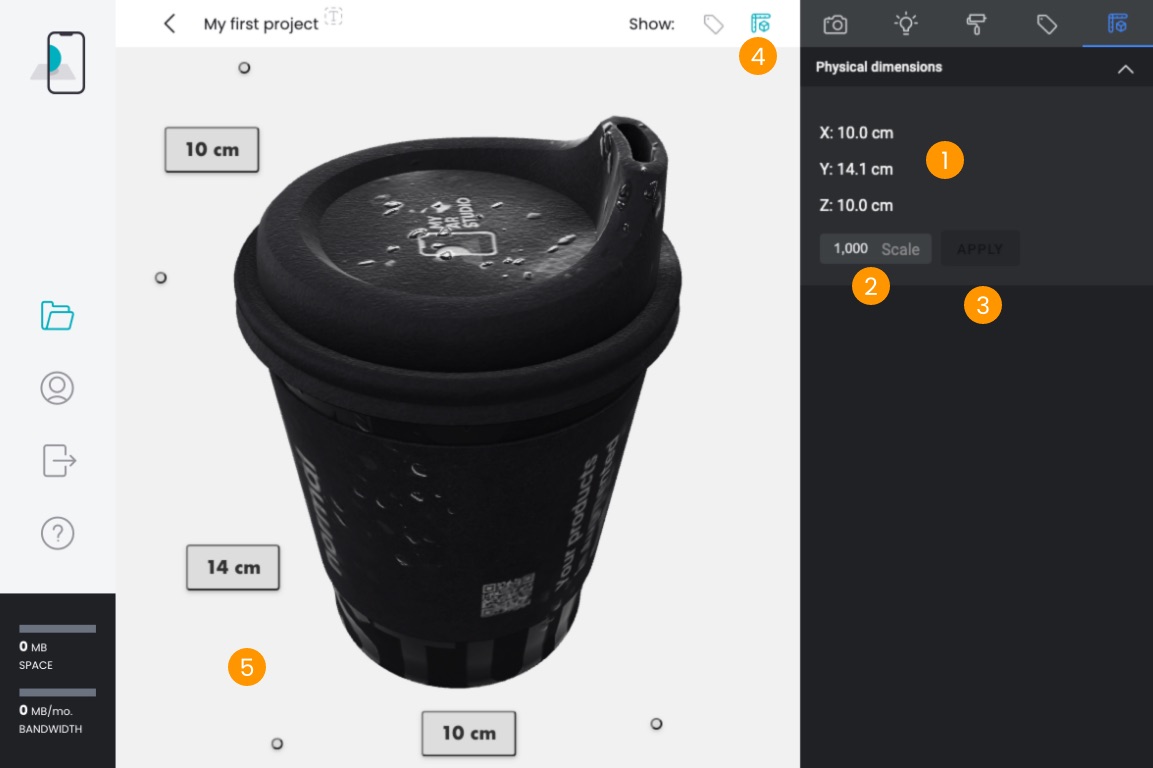Editor: panoramica
Le aree principali dell'Editor sono:
- Tab 1
- Panello del tab selezionato 2
- Vista 3D 3
- Topbar 4
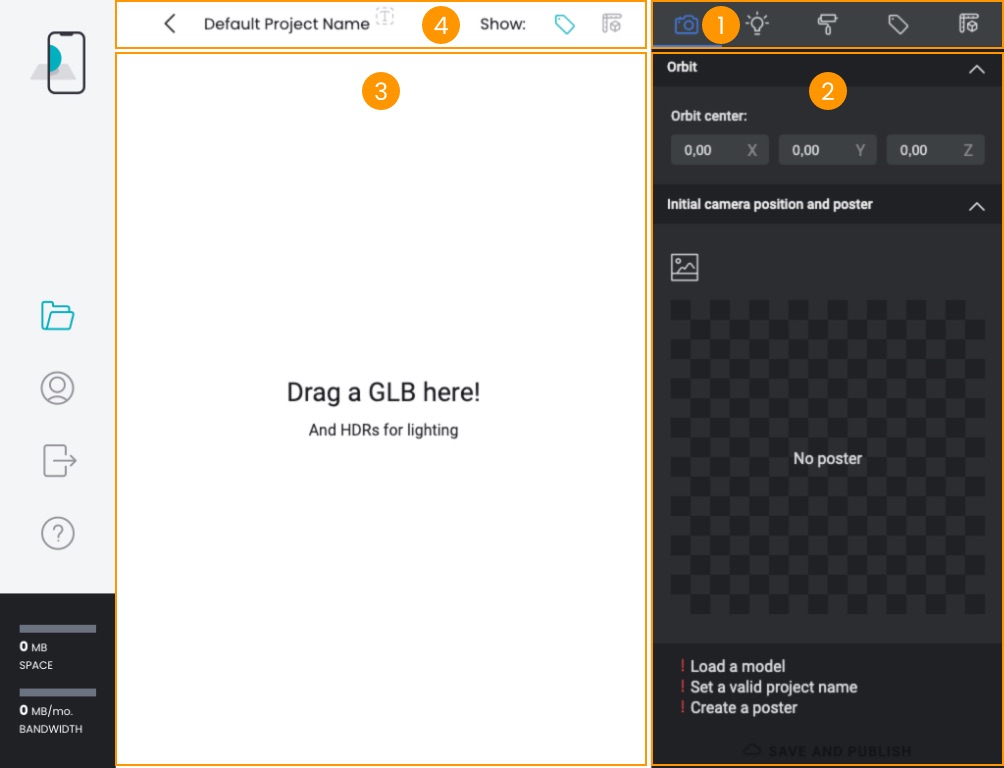
Topbar
Nella topbar puoi:
- vedere il nome del progetto corrente 1
- rinominarlo 2
- visualizzare o nascondere gli hotspot nella vista 3D 3
- visualizzare o nascondere le dimensioni fisiche dell'oggetto nella vista 3D 4

Vista 3D
Per importare un modello trascina un file GLB e rilasciarlo sopra la vista 3D (drag&drop) 1.
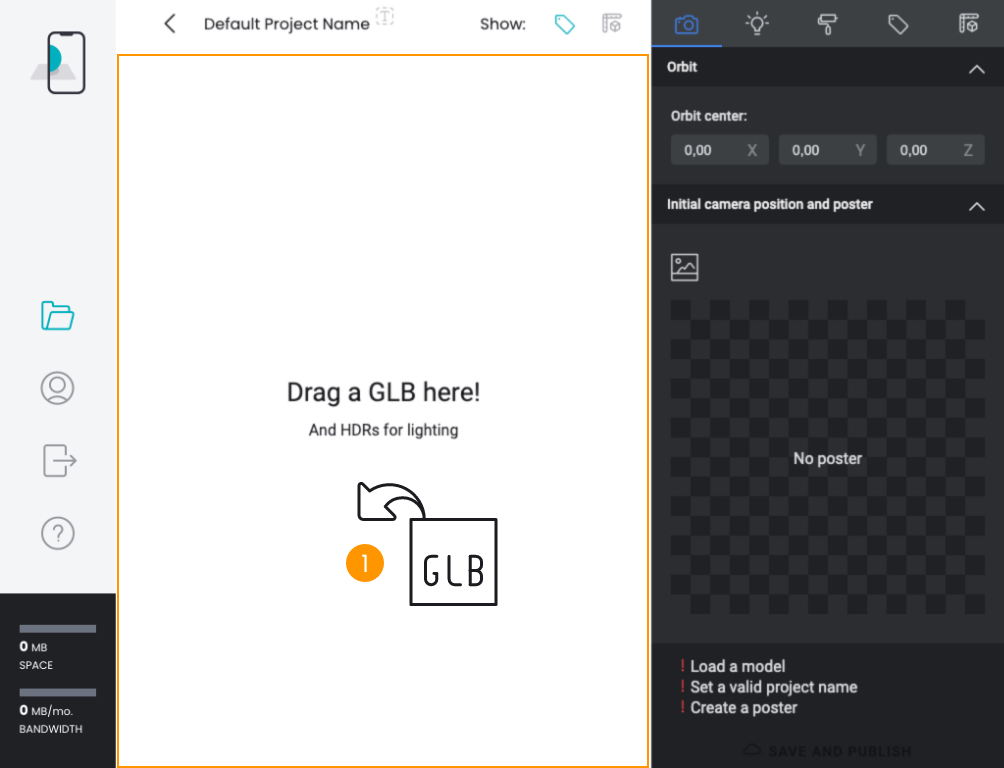
Per ruotare il modello fai click sinistro del mouse in un punto della vista 3D 1 e, tenendo premuto, muovi il mouse in qualche direzione 2.
Per zoomare usa la rotella del mouse oppure usa due dita se utilizzi un touchpad.
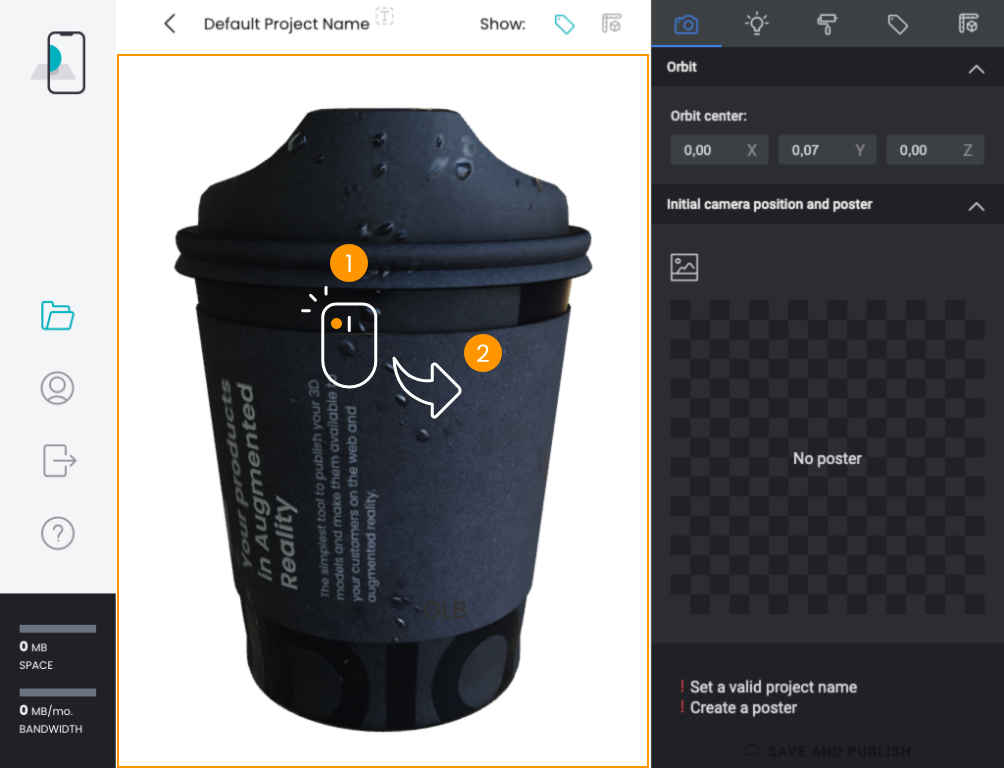
Pannelli
Nei pannelli dei vari tab trovi raggruppate le operazioni per eseguire l'editing del modello.
Tab Export (Esportazione)
Nel tab Export puoi:
- impostare la rotazione iniziale del tuo modello
- impostare il centro di rotazione
- creare l'immagine poster
- impostare il comportamento di hotspot e dimensioni fisiche del Visualizzatore Universale
- esportare il modello e pubblicarlo sul cloud
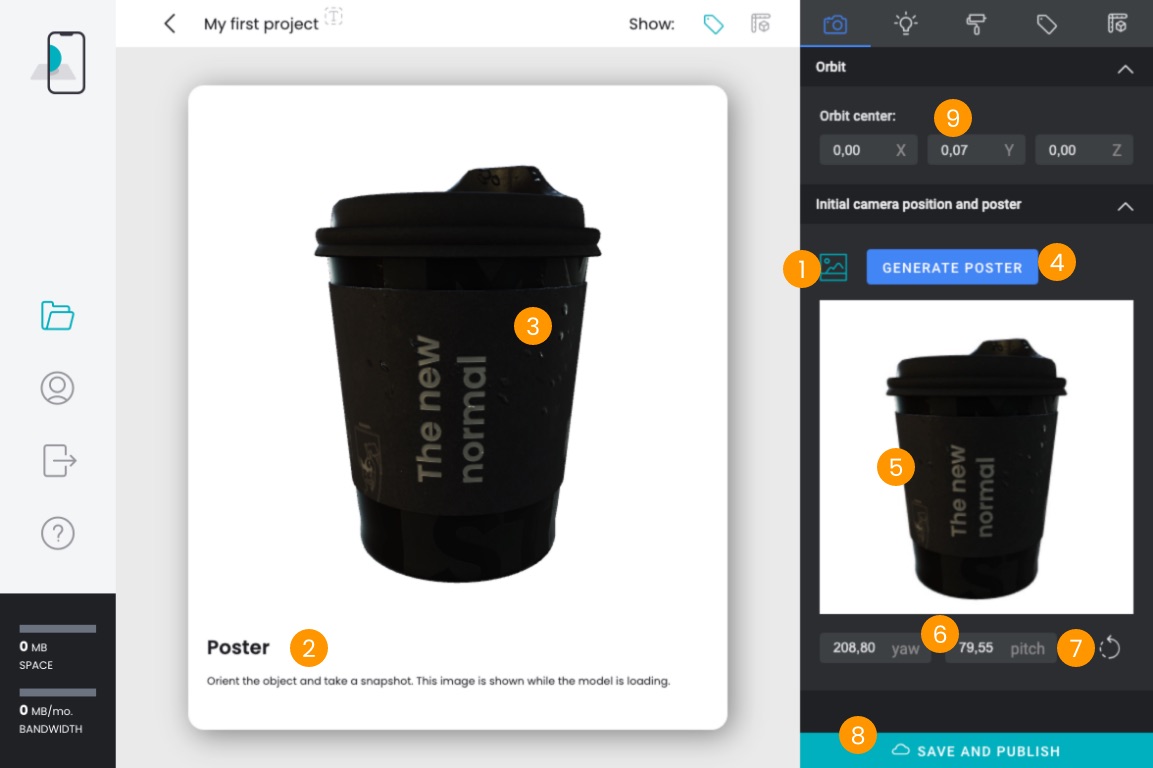
Clicca sul pulsante 1 per entrare o uscire dalla modalità Poster. In questa modalità la vista 3D diventa quadrata e diventa simile a una Polaroid 2 in modo che tu possa eseguire la miglior inquadratura per la presentazione del tuo prodotto. Puoi ruotare e zoomare l'oggetto con le stesse gesture: clicca e trascina per ruotare, rotella del mouse o due dita sul touchpad per zoomare 3.
Clicca sul pulsante GENERATE POSTER 4: viene scattata la foto che comparirà qui 5. Puoi ri-eseguire lo scatto quante volte sia necessario.
Puoi anche inserire manualmente i parametri di rotazione 6 se devi fare aggiustamenti precisi o se vuoi uniformare più configurazioni con gli stessi valori. Puoi tornare agli ultimi valori salvati con questo tasto 7. I valori vengono salvati assieme alla fotografia.
Per esportare il modello e pubblicarlo sul cloud clicca sul pulsante SAVE AND PUBLISH 8.
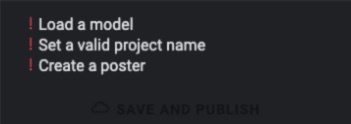
Se il pulsante SAVE AND PUBLISH è disattivato controlla i suggerimenti soprastanti e verifica di aver eseguito le operazioni descritte.
In situazioni particolari puoi decidere di alterare il centro di rotazione agendo su questi controlli 9.
Export options
Nella sezione Export options puoi decidere il comportamento del Visualizzatore Universale:
-
10 se disabilitato il viewer mostra il modello solo all'interno del browser senza entrare in modalità Realtà Aumentata (normalmente attivo).
-
11 se disabilitato il viewer mostra l'immagine di preview senza caricare il modello 3D: aspetta che l'utente clicchi prima di caricare il modello 3D (normalmente attivo). Può essere utile disabilitarlo se avete molti viewer sulla stessa pagina.
-
12 se abilitato il viewer entra immediatamente in modalità Realtà Aumentata (normalmente disabilitato).
-
13 Abilita il pulsante (all'interno del menu) per visualizzare o nascondere gli hotspot sul Visualizzatore Universale
-
14 Gli hotspot sono visibili all'avvio del Visualizzatore Universale
-
15 Abilita il pulsante (all'interno del menu) per visualizzare o nascondere le dimensioni fisiche sul Visualizzatore Universale
-
16 Le dimensioni fisiche sono visibili all'avvio del Visualizzatore Universale
-
17 imposta la modalità di posizionamento predefinita:
- Floor (Pavimento): l'oggetto è da appoggiarsi su una superficie orizzontale
- Wall (Muro, parete): l'oggetto è da appoggiarsi su una superficie verticale
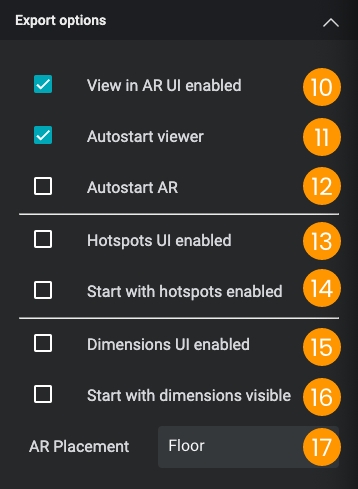
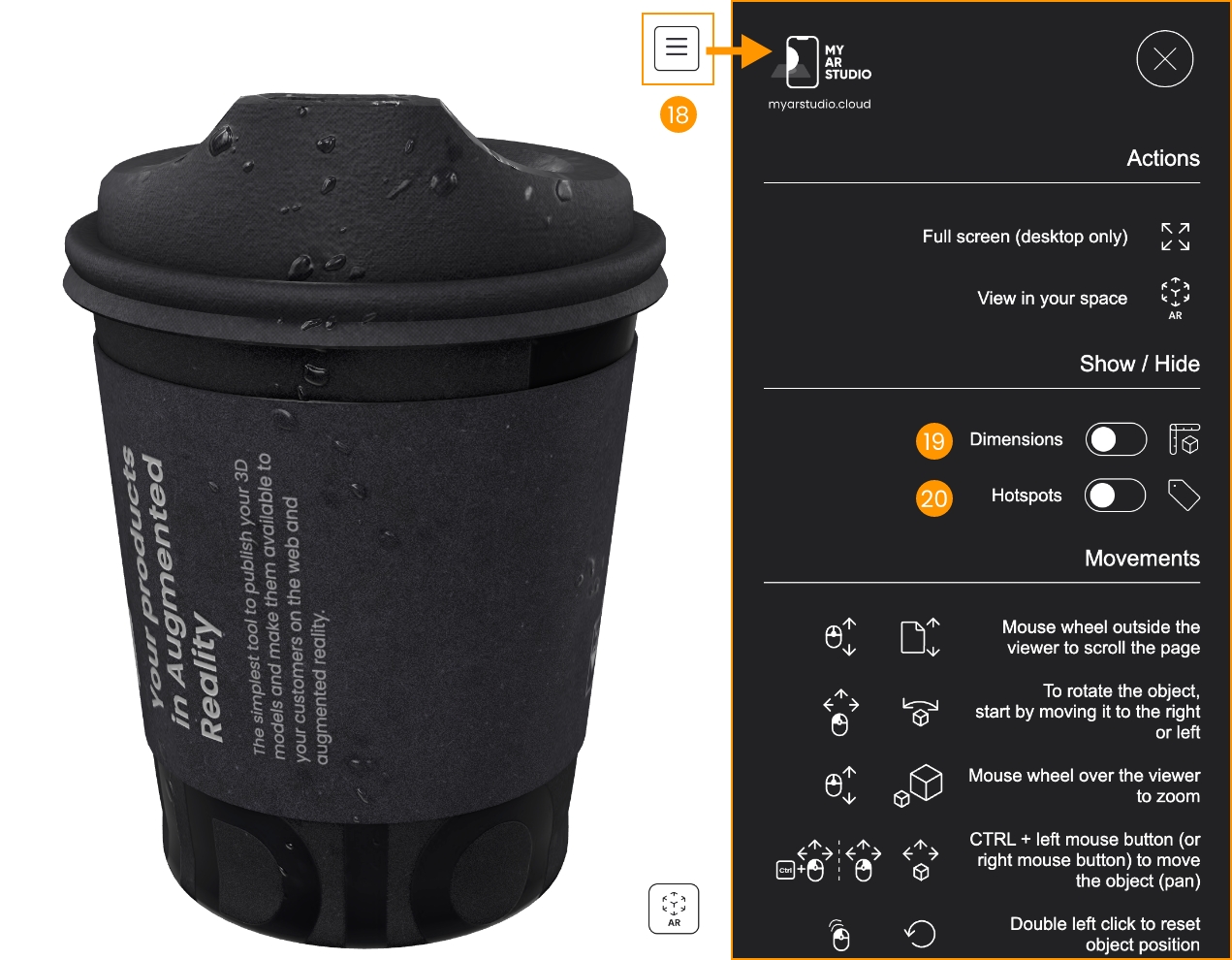
Tab Illuminazione (Lighting)
Nel tab Illuminazione imposti l'illuminazione, lo sfondo e le ombre.
In My AR Studio non ci sono fonti di luce se non l'immagine di environment. Questa rappresenta ciò che sta attorno e, di conseguenza, illumina l'oggetto, sia in maniera diretta (come le lampade o il sole) sia in maniera indiretta (riflessi e luce diffusa). In questo modo è possibile creare illuminazioni molto complesse e con rese iper realistiche semplicemente impostando un'immagine di environment.
Queste immagini possono essere dei semplici .jpg ma preferibilmente sono dei file .hdr. Gli HDR sono stati progettati per rappresentare una gamma molto ampia di intensità luminosa e possono tranquillamente rappresentare zone molto scure (zone buie) e zone molto illuminare (come ad esempio una lampada o il sole).
Le immagini di environment sono immagini 360 in formato equirectangular in modo che possano avvolgere il modello 3D e rappresentare tutto ciò che gli sta attorno.
Di seguito tre esempi di immagine HDR di un esterno, un interno e un'ambiente sintetizzato al computer.


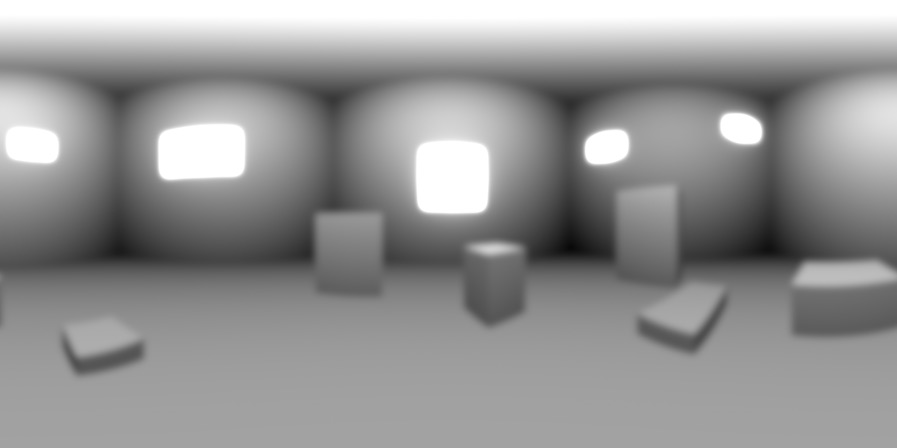
Per impostare un'immagine di environment clicca sul drop-down 1 e seleziona uno di quelli disponibili. Puoi aggiungere i tuoi HDR alla lista cliccando sul pulsante 2.
Attraverso questo slider 3 puoi impostare l'intensità.
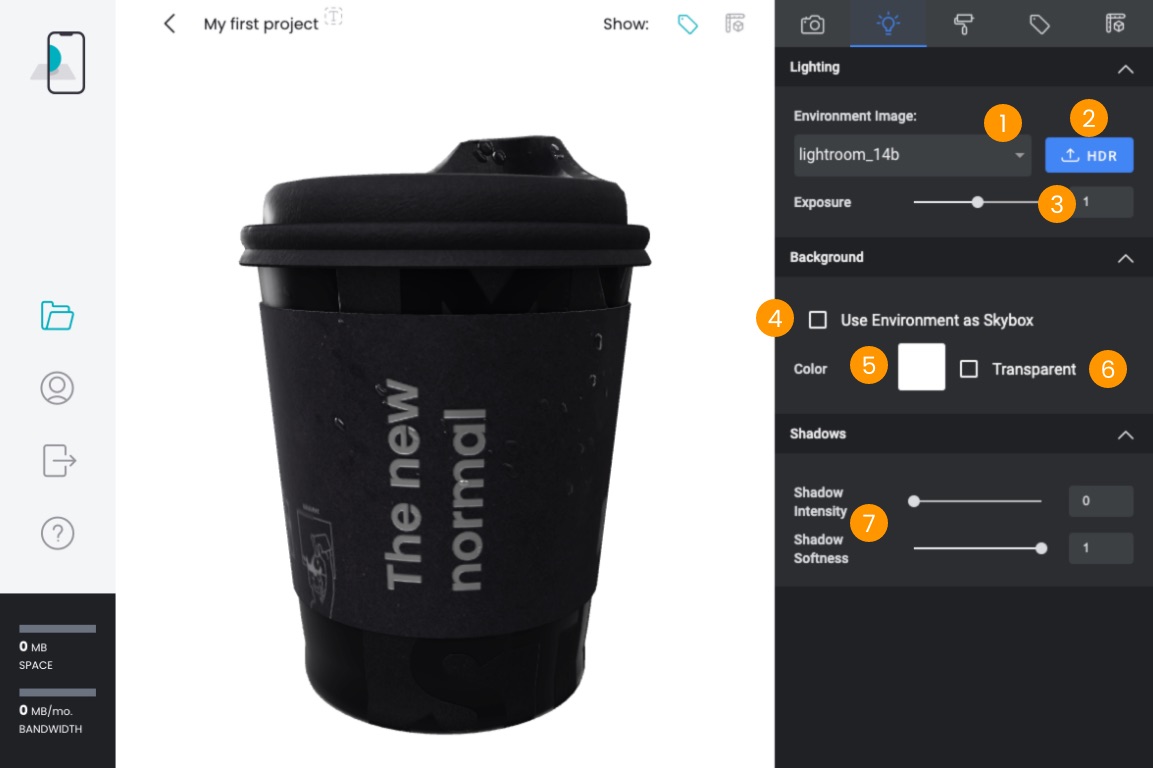
Per lo sfondo hai diverse opzioni:
- utilizzare la stessa immagine di environment anche per lo sfondo 4
- usare un colore piatto 5 (caso più versatile)
- usare uno sfondo trasparente 6 (tecnica avanzata di visualizzazione)
Qui 7 puoi settare la combinazione di intensità e sfumatura delle ombre che meglio si adatta alla tua presentazione.
Tab Materiali (Materials)
Nel tab Materiali puoi ispezionare e modificare i materiali del tuo oggetto 3D. Puoi decidere di creare i materiali nel tuo software di modellazione 3D o in questa sezione di My AR Studio. In quest'ultimo caso ricorda di assegnare ai materiali dei nomi significativi in fase di modellazione, in modo da poterli identificare successivamente.
My AR Studio utilizza il modello di illuminazione PBR (Physically Based Rendering).
Usa il drop-down 1 per selezionare il materiale da modificare.
Vedrai popolarsi le proprietà PBR del materiale con i dati attuali e potrai modificarle per ottenere il risultato desiderato. Verifica di aver assegnato almeno la proprietà Base Color (colore di base) 2. Il colore 3 viene combinato con la texture 4 se presente. Questi parametri vengono inizialmente caricati dal modello 3D e puoi eventualmente resettarli al valore iniziale 5.
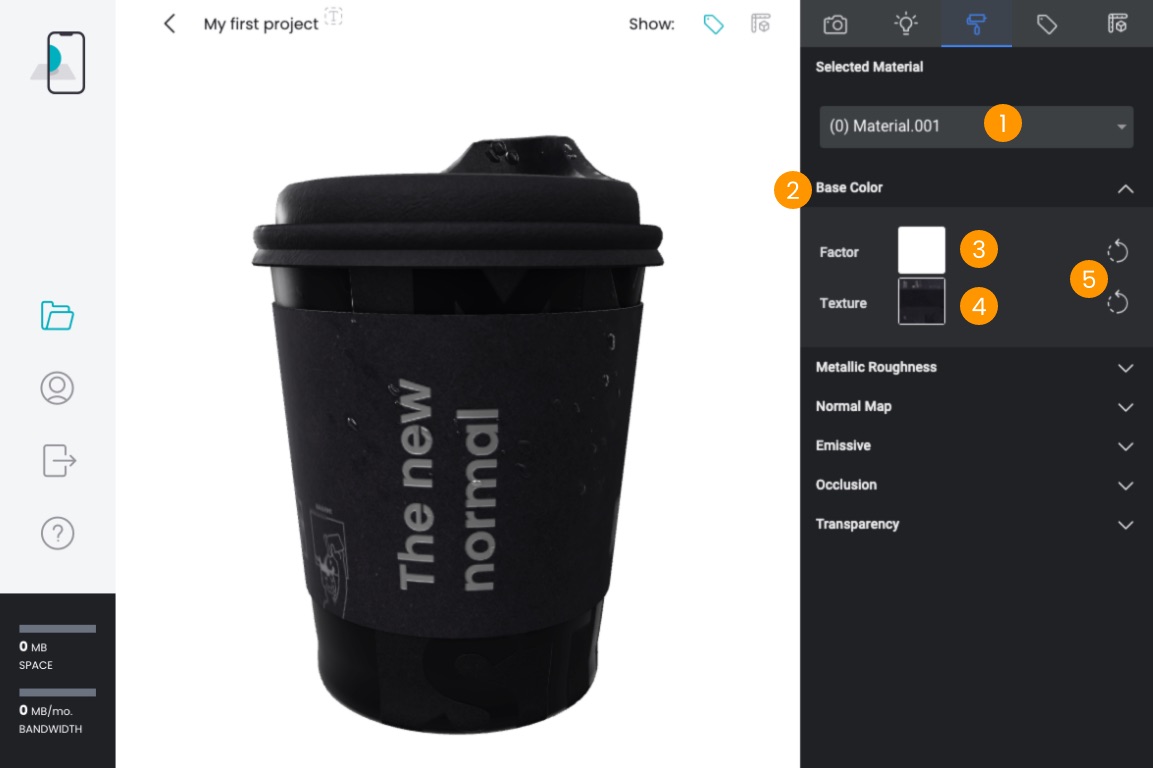
Le proprietà metallic e roughness sono concetti chiave del sistema PBR. Hanno un forte impatto sulla resa visiva del materiale e, assieme al colore di base, sono le principali proprietà da tenere in considerazione. Variando agli estremi questi valori il tuo materiale può risultare plastica completamente opaca o metallo perfettamente lucido.
Per materiali omogenei imposta i valori attraverso lo slider 1 o digitando un numero nell'intervallo [0.0-1.0].
Se invece la superficie del materiale è complessa dovrai utilizzare una texture 2.
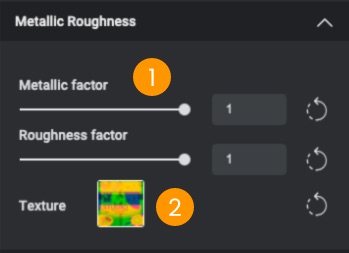
Le proprietà metallic e roughness non corrispondono a un colore: il loro valore indica quanto opaca o metallica è la superficie in quel punto.
Se usi una texture il valore metallico (metallic) è codificato nel canale blu mentre l'opacità (roughness) nel canale verde.
La mappa delle normali (Normal Map) viene utilizzata per simulare piccole variazioni superficiali che sarebbero troppo costose da creare attraverso la modellazione a poligoni.
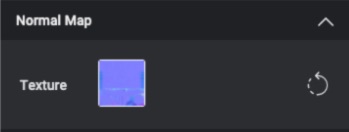
La proprietà Emissive (emissione) ha gli stessi parametri del colore di base ma viene utilizzata per simulare l'emissione di luce da parte dell'oggetto. Viene utilizzata per modellare schermi elettronici, LED o altre parti di un oggetto che emanano luce.
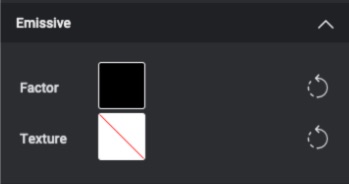
La proprietà Occlusion viene utilizzata per rafforzare le ombre che l'oggetto proietta su sé stesso per aumentare l'effetto tridimensionale. Vengono pre-calcolate attraverso una fase di rendering e salvate in una texture. Si tratta di una tecnica avanzata.
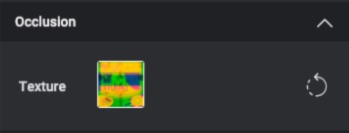
Nella proprietà Transparency (trasparenza) imposti se un materiale è opaco o trasparente. Per simulare un materiale come il vetro consigliamo di impostare il parametro Alpha Blend Mode 1 su BLEND e come valore di Alpha 2 un numero minore di 1 come ad esempio 0,25. Puoi sperimentare l'uso di Double Sided 3 per migliorare la visualizzazione di alcune superfici.
Se Alpha Blend Mode è impostato a OPAQUE il valore Alpha viene ignorato.
Se il tuo materiale è opaco imposta Alpha Blend Mode su OPAQUE.
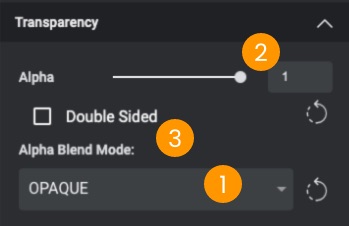
Tab Hotspots
Nel tab Hotspots puoi creare delle etichette e appiccicarle sul tuo oggetto per descrivere parti o funzionalità. Per aggiungere un hotspot clicca ADD HOTSPOT 1. Poi clicca su una parte del tuo oggetto 3D per ancorare l'etichetta in quella posizione 2, infine inserisci il contenuto.
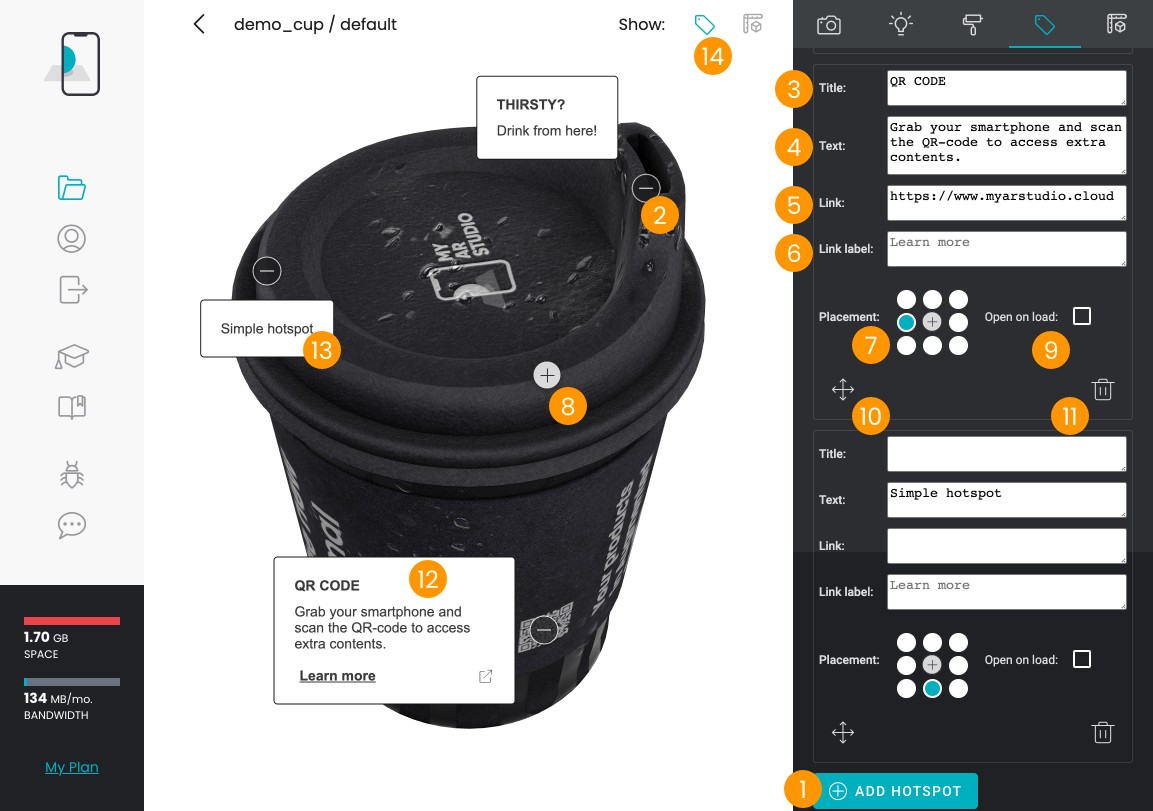
Puoi inserire:
- un titolo 3
- una descrizione 4
- un link 5
- il nome del link 6
Puoi impostare il posizionamento, relativo all'ancora, dove apparirà la card dell'hotspot 7.
Ogni hotspot può essere aperto o chiuso individualmente 8. Puoi decidere che alcuni hotspot siano già aperti al caricamento 9.
Hai la possibilità di riposizionare l'hotspot 10.
Per cancellare un hotspot clicca l'icona 11.
Puoi creare etichette utilizzando tutti i campi disponibili 12 o solamente alcuni 13.
Puoi mostrare o nascondere gli hotspot nella vista 3D cliccando sull'icona nella topbar 14.
Tab Dimensioni (Dimensions)
Nel tab Dimensioni vedi la dimensione fisica del tuo oggetto 3D. Dato che tutti i prodotti esportati in My AR Studio sono visualizzabili in Realtà Aumentata, assicurati di impostare le dimensioni fisiche correttamente 1.
Se devi apportare delle correzioni, imposta una scala 2 e clicca su Apply 3.
Puoi mostrare o nascondere le dimensioni fisiche nella vista 3D cliccando su 4. Le misure appariranno vicino all'oggetto 5.