Prodotti
In questo tutorial ci focalizzeremo sulla pagina Prodotti (precedentemente chiamata Progetti) di My AR Studio:
- 0:00 cos'è la pagina Products?
- 0:20 eliminare un prodotto
- 0:50 il prodotto caricato
I prodotti che crei vengono elencati nella pagina Prodotti (Products). Puoi accedere a questa pagina cliccando su nel pannello di sinistra.
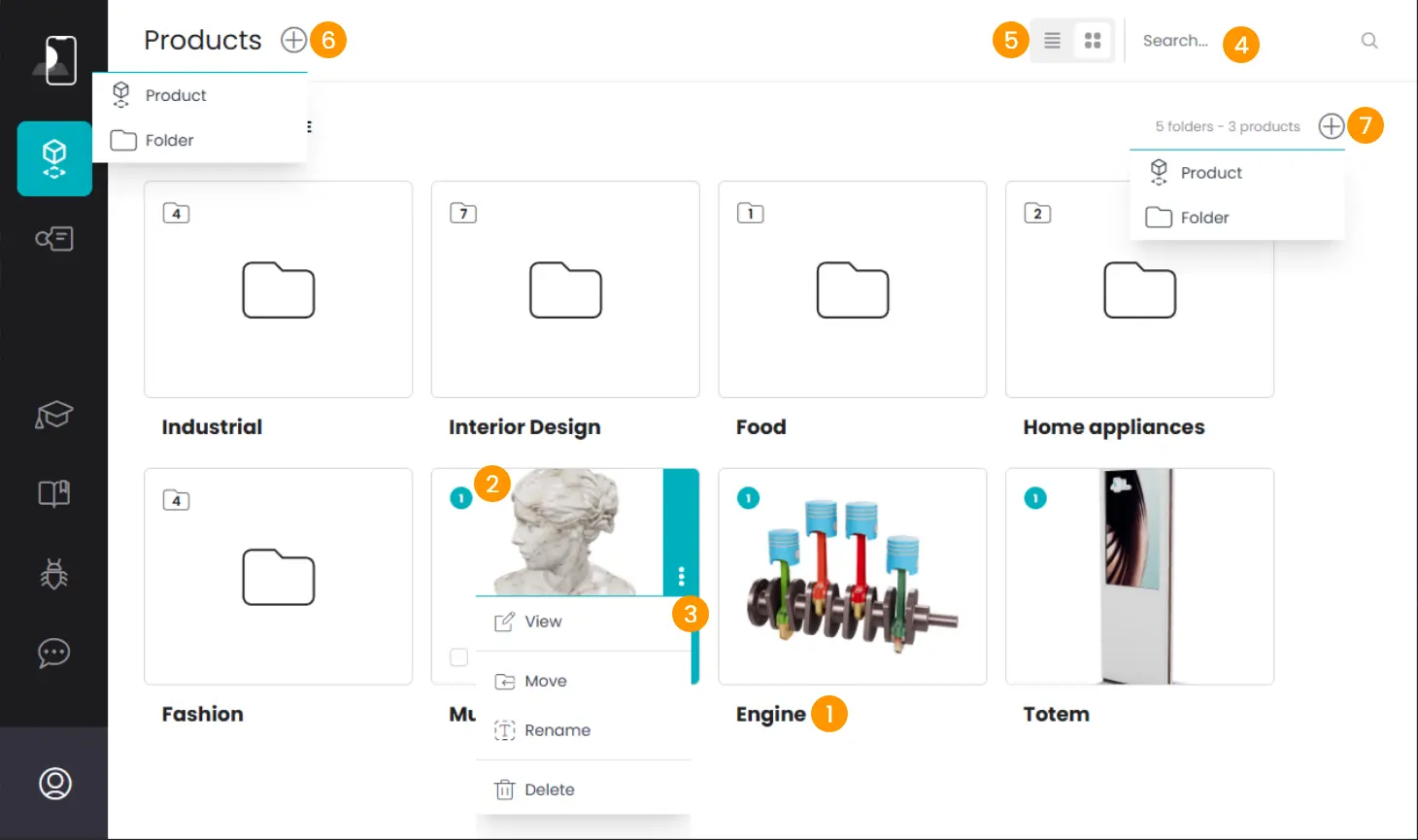
Per ogni prodotto trovi una miniatura, il suo nome 1 e il numero di configurazioni interne 2.
Per visualizzare, spostare, rinominare o cancellare un prodotto, vai con il mouse sopra la miniatura e clicca sui tre puntini 3.
Puoi filtrare la lista digitando un nome nella barra di ricerca in alto a destra 4.
La pagina prodotti presenta in alto il tasto per cambiare il tipo di visualizzazione dei prodotti 5: ad elenco e a griglia. La visualizzazione a griglia è quella già familiare agli utenti di MyARStudio, mentre la nuova modalità ad elenco offre un'alternativa pratica e flessibile. Entrambe le viste consentono di eseguire le stesse operazioni, garantendo un'esperienza d'uso intuitiva e ottimizzata in base alle proprie preferenze.
Per aggiungere un nuovo prodotto clicca su 6 accanto al titolo della sezione o in alto a destra 7 e scegli se creare un Prodotto (Product) o una Cartella (Folder).
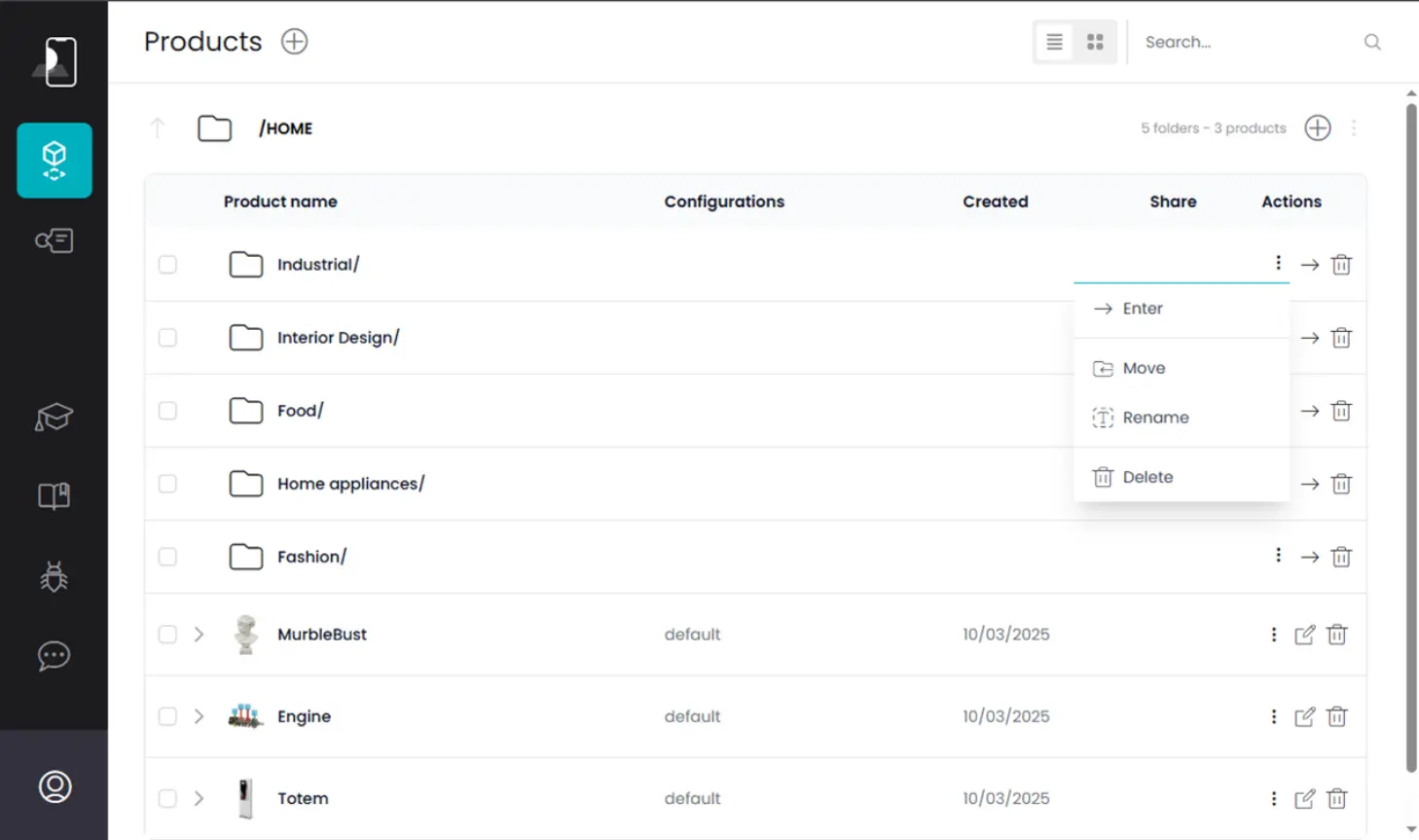
Prodotto
Se hai selezionato Prodotto, ti troverai nell'editor dove potrai caricare il tuo file GLB trascinandolo direttamente nell'area di lavoro o selezionandolo dai tuoi file come descritto in Utilizzo base.
Cartella
Se hai selezionato Cartella (Folder), si apre un modale 1 dove puoi inserire il nome della nuova cartella che stai creando.
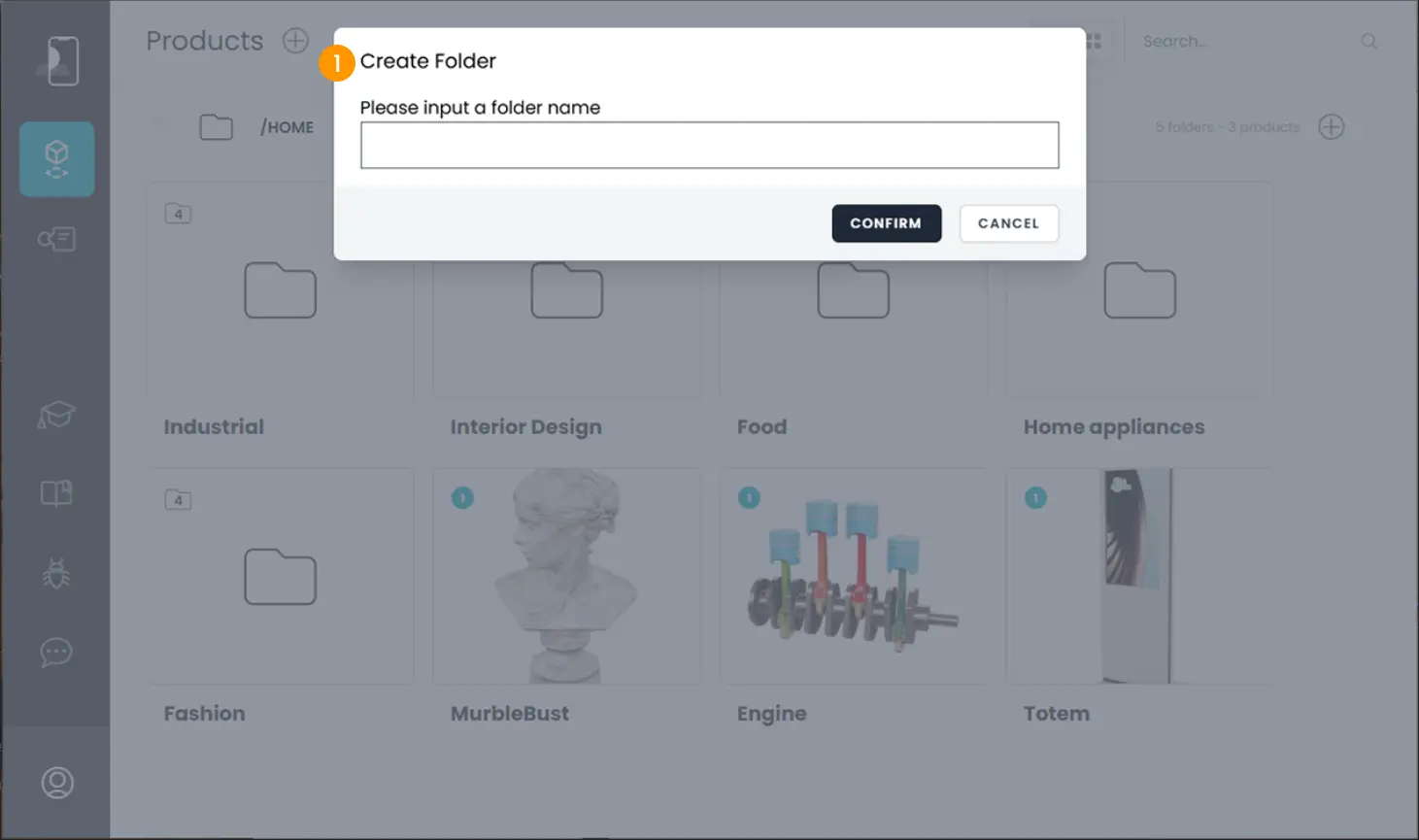
Usa le cartelle per organizzare i tuoi prodotti. Se hai familiarità con le cartelle del sistema operativo come Windows o MacOS X capirai subito come funzionano.
All'interno delle cartelle puoi creare ulteriori cartelle e spostare al suo interno i prodotti.
Ogni cartella mostra in alto a sinistra il numero di elementi contenuti 1 : nell'esempio sotto riportato la cartella contiene 7 elementi.
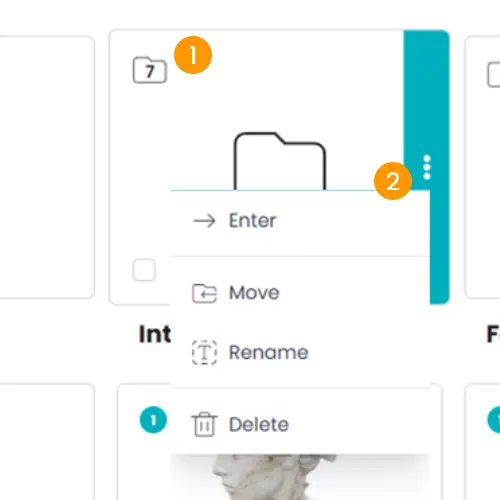
Posiziona il mouse sopra la miniatura e clicca sull'icona 2, per accedere al menù con le opzioni per:
- Entrare nella cartella
- Spostarla
- Rinominarla
- Eliminarla
Nella pagina Prodotti puoi selezionare più elementi contemporaneamente, sia prodotti che cartelle, per spostarli tra le directory o eliminarli con un'unica azione. La multiselezione è disponibile sia nella visualizzazione a griglia che in quella ad elenco.
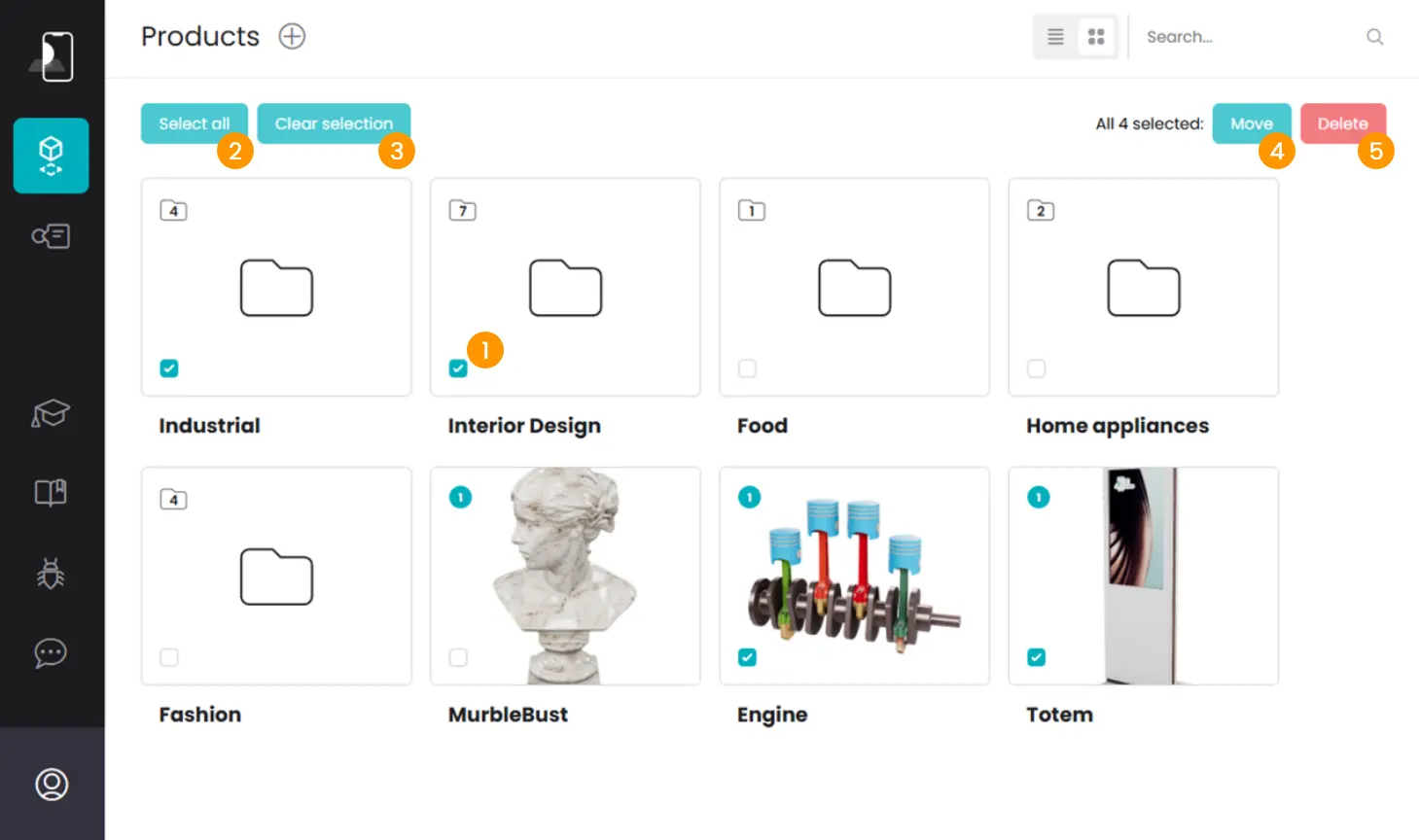
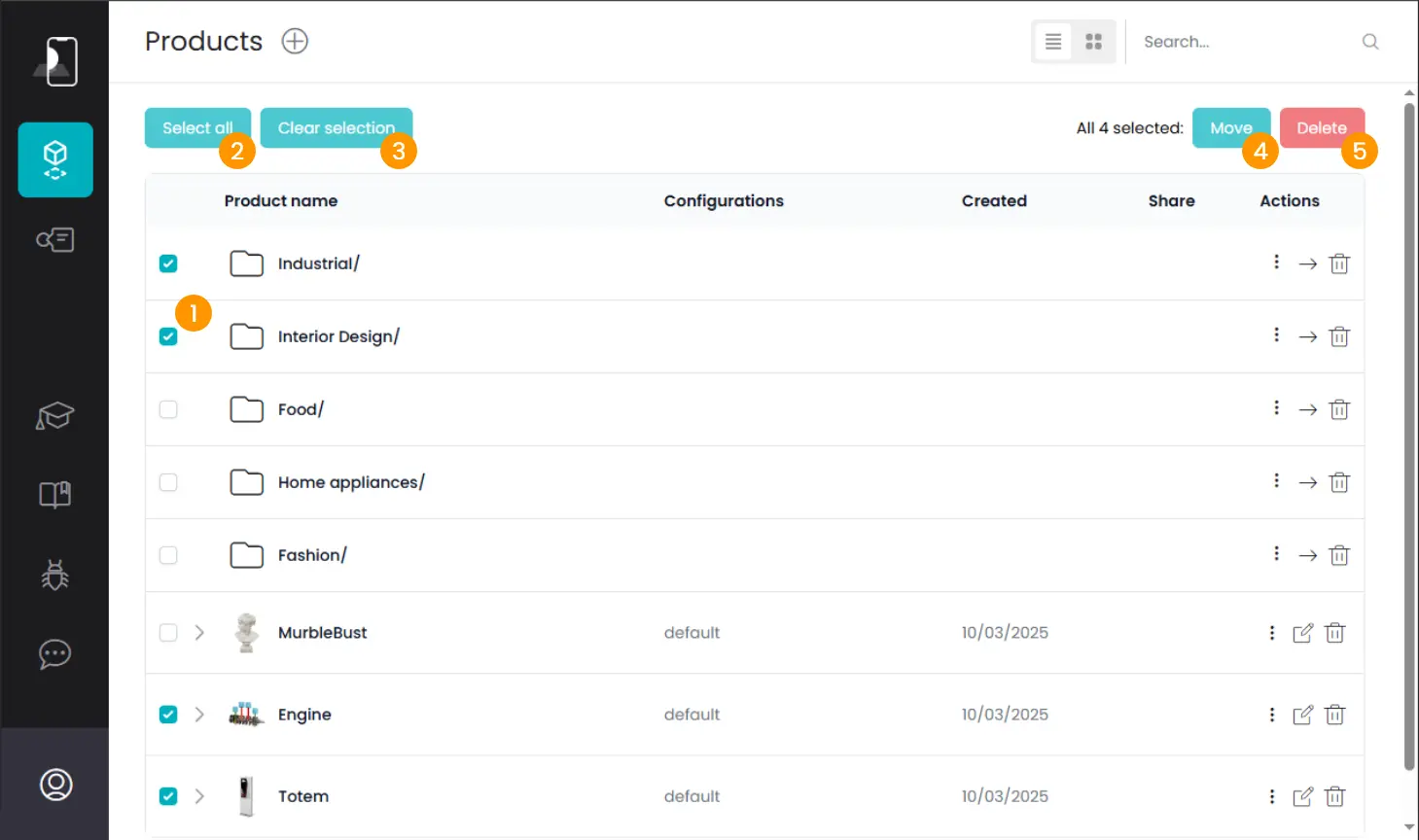
Per selezionare più elementi contemporaneamente, è sufficiente cliccare sulla checkbox 1 di un prodotto o di una cartella. Questo ti permetterà di attivare automaticamente la modalità di selezione multipla, con la possibilità di scegliere manualmente altri elementi.
Se desideri selezionare tutti gli elementi disponibili, puoi utilizzare il comando Seleziona Tutto (Select All) 2, mentre con Pulisci Selezione (Clear Selection) 3 puoi deselezionare rapidamente tutti gli elementi. Una volta completata la selezione, puoi spostare i file in altre cartelle 4 o eliminarli 5 con un semplice clic.
Con le cartelle tieni tutto in ordine, proprio come ti serve.