Materiali Veloci in My AR Studio
My AR Studio contiene un semplice editor materiali con cui si può modificare velocemente l'aspetto del modello caricato. Può essere usato sia con modelli texturizzati (es: esportati da Substance Painter) che per creare materiali da zero su modelli "nudi".
Anche se privi di texture, i materiali così creati sono comunque PBR-based e offrono una resa fotorealistica. Presentano inoltre altri vantaggi:
- il setup è molto veloce ed è continuamente modificabile
- i tempi di caricamento sono più rapidi perché si risparmia il peso delle texture
- i modelli non hanno bisogno di UV map (abbreviando il tempo di lavorazione)
In questo tutorial vedremo le varie fasi per il setup e la pubblicazione del modello di un motore a 4 cilindri.

Preparare il Modello
Il primo passo consiste nel preparare il modello, in un qualunque software 3D, assegnando alle varie parti il materiale corrispondente. A questo stadio non è importante che le proprietà dei materiali siano definite (colore, lucentezza, etc), ce ne occuperemo una volta caricato in My AR Studio.
E' invece importante assicurarsi che ogni oggetto che compone il modello usi un solo materiale. Se un oggetto usa più di un materiale, separarlo in oggetti indipendenti ognuno con un solo materiale. E' comunque possibile usare lo stesso materiale su più oggetti.
Abbiamo quindi separato il nostro motore nelle sue diverse parti e assegnato ad ognuna il materiale adatto. Abbiamo anche rinominato i materiali per facilitarci il lavoro più avanti. Essi sono:
- piston : le teste dei pistoni
- ring : le fasce elastiche
- rod : le bielle
- camshaft : l'albero a camme
A questo punto non resta che esportare il GLB e caricarlo in My AR Studio. Per dettagli sulla procedura di caricamento fate riferimento a questa pagina. Se desiderate esercitarvi mentre seguite questo tutorial potete scaricare il modello del motore da qui.

Impostare i Materiali
Ora che abbiamo caricato il modello in My AR Studio andremo ad impostarne i materiali. Per ognuno introdurremo una nuova proprietà in modo che il risultato finale dia un'idea della varietà di materiali ottenibili e della loro resa.
Andiamo nella tab materiali e dal menu a tendina scegliamo il materiale delle teste dei pistoni. Nella finestra 3d le teste brilleranno di rosso per 1 secondo, ad indicare quali oggetti del modello utilizzano il materiale selezionato. Se le teste non si sono colorate o se si è colorata un'altra parte, sarà necessario controllare il modello originale ed esportare un nuovo GLB da caricare in My AR Studio.
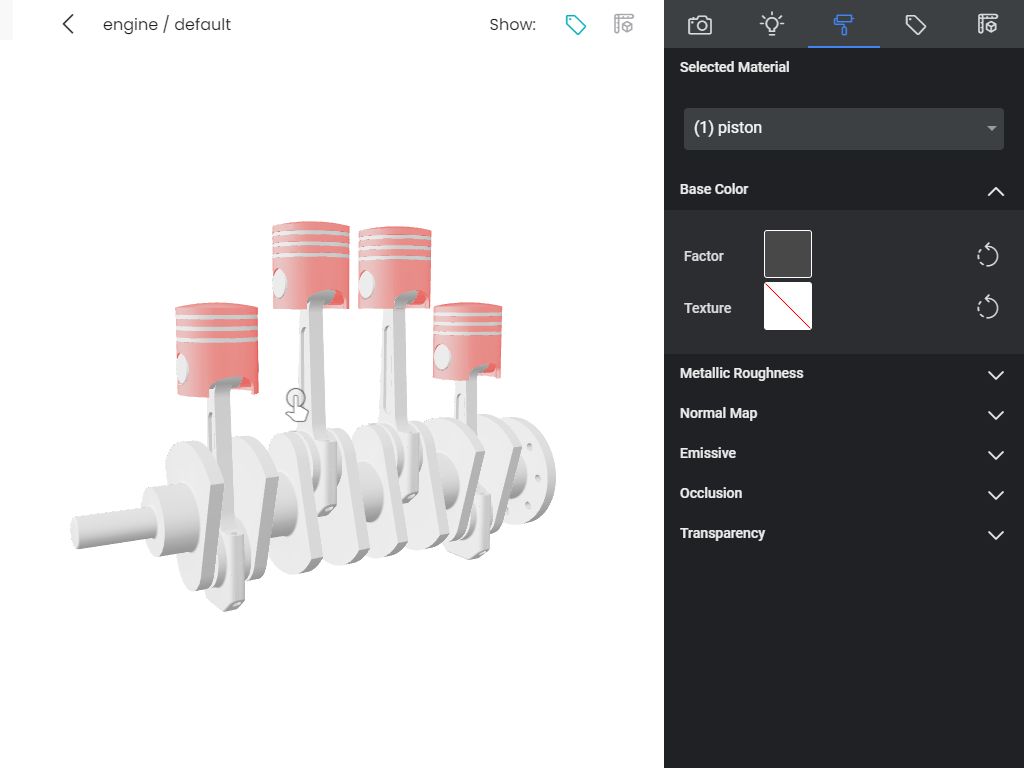
Nel pannello Base Color impostiamo come Factor un arancione rossiccio (#C50F04), questo renderà i pistoni molto evidenti. La voce Texture serve ad assegnare una texture come colore del materiale ma, siccome il file GLB non ne contiene, il menu di scelta risulterà vuoto. Per la stessa ragione non tratteremo le proprietà Normal Map e Occlusion. Nel pannello Metallic Roughness lasciamo Metallic Factor a 0 e impostiamo a 0 anche Roughness Factor . Risulterà un materiale liscio che ricorda la plastica lucida.
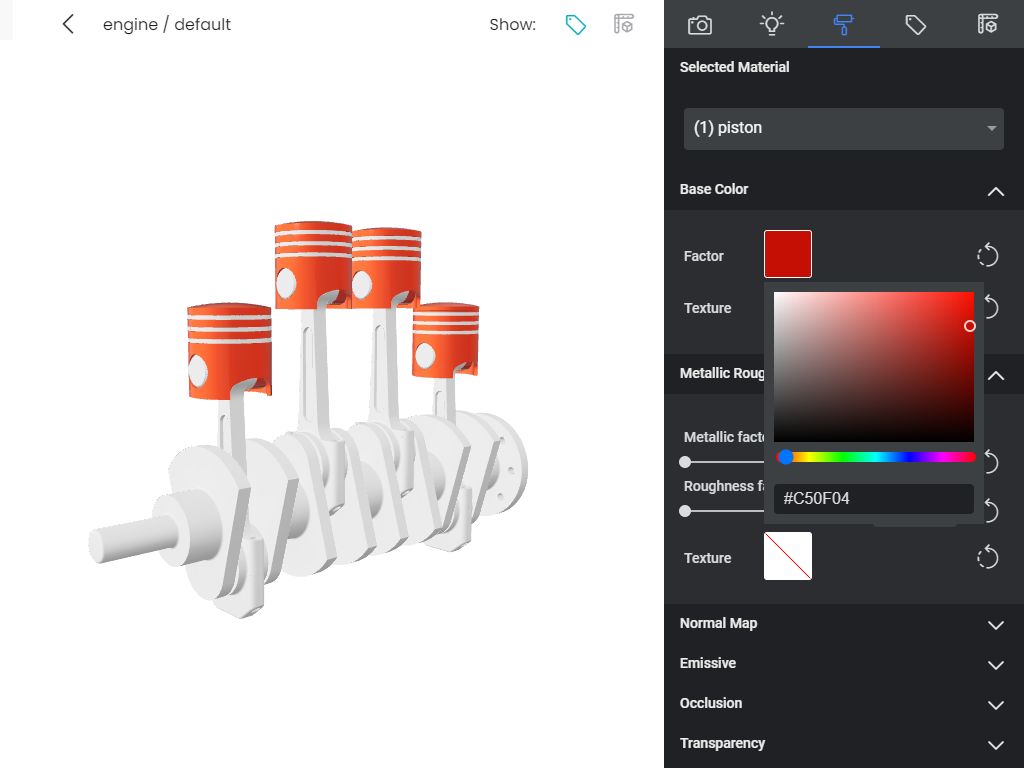
Dal menu a tendina scegliamo il materiale rod. Impostiamo come Base Color un grigio medio (#999999), Roughness a 0,15 e Metallic Factor al massimo. Risulterà un metallo leggermente ruvido, se si preferisce un effetto cromato abbassare il livello di Roughness a 0. I materiali metallici esaltano molto i riflessi ambientali, lo potete notare confrontandolo col materiale dei pistoni.
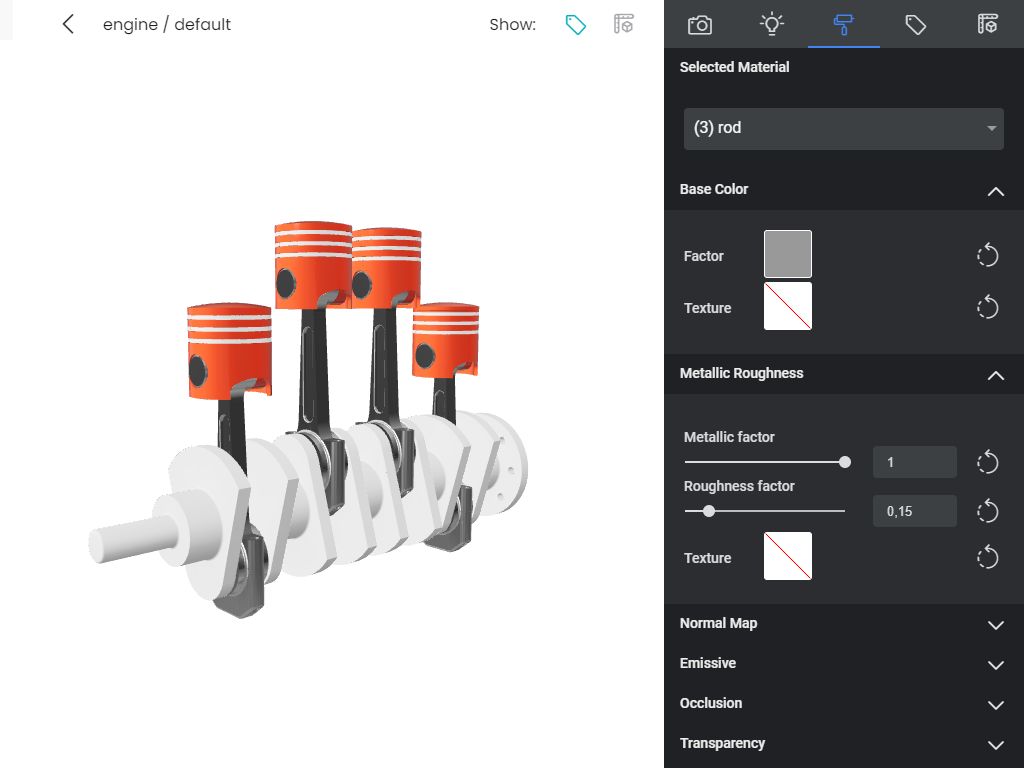
Dal menu a tendina scegliamo il materiale delle fasce elastiche. Impostiamo come colore un rosso abbastanza scuro (#750400), lasciamo Metallic a 0 e alziamo Roughness al massimo. Risulterà un materiale dalle sfumature morbide. Nel pannello Emissive impostiamo come Factor un colore rosso scuro (#570000) e le fasce si illumineranno. L'effetto risulterà più evidente in seguito quando cambieremo l'illuminazione della scena.
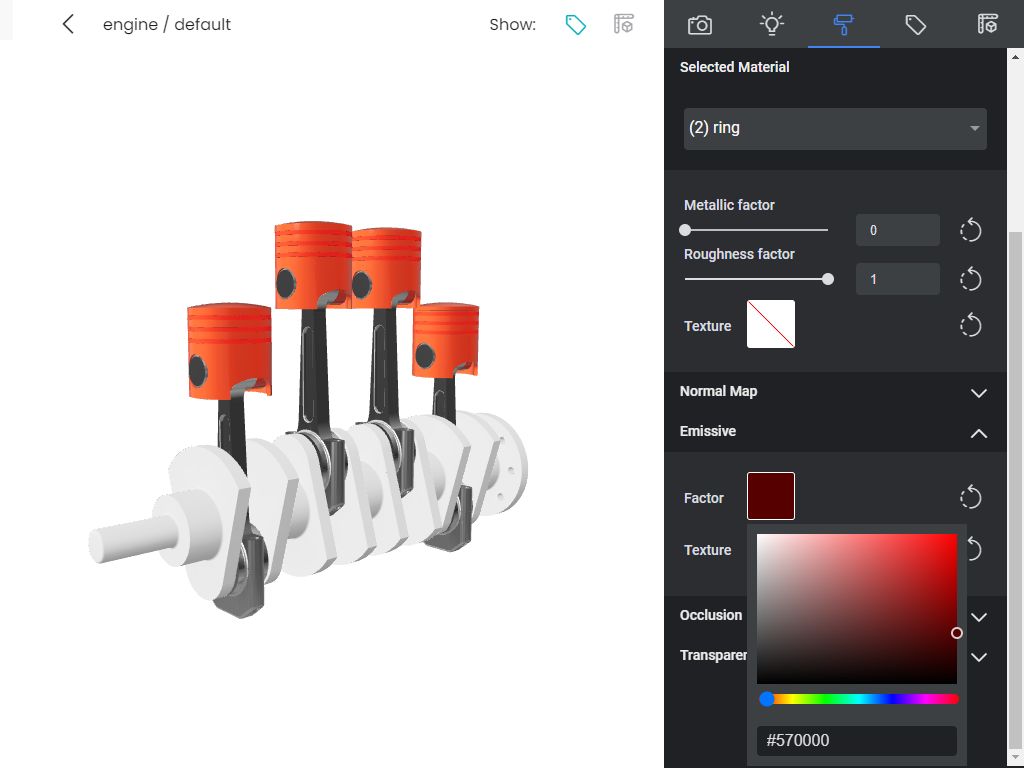
Dal menu scegliamo l'ultimo materiale, quello dell'albero a camme. Impostiamo un Base Color blu (#005983) con Metallic a 0 e Roughness a 0,4. Lasciamo Emissive a 0 e apriamo il pannello Transparency. Abbassiamo il valore di Alpha a 0,6 per rendere il materiale trasparente, ma non sembra succedere nulla. Questo perché l' Alpha Blend Mode è impostato su OPAQUE, scegliamo quindi il settaggio BLEND dal relativo menu per attivare la trasparenza. Il settaggio MASK si applica solo se il materiale utilizza una texture per le trasparenze, nel nostro caso è inutile. Da ultimo disattiviamo Double Sided per evitare che vengano renderizzate anche le facce sul lato opposto del modello.
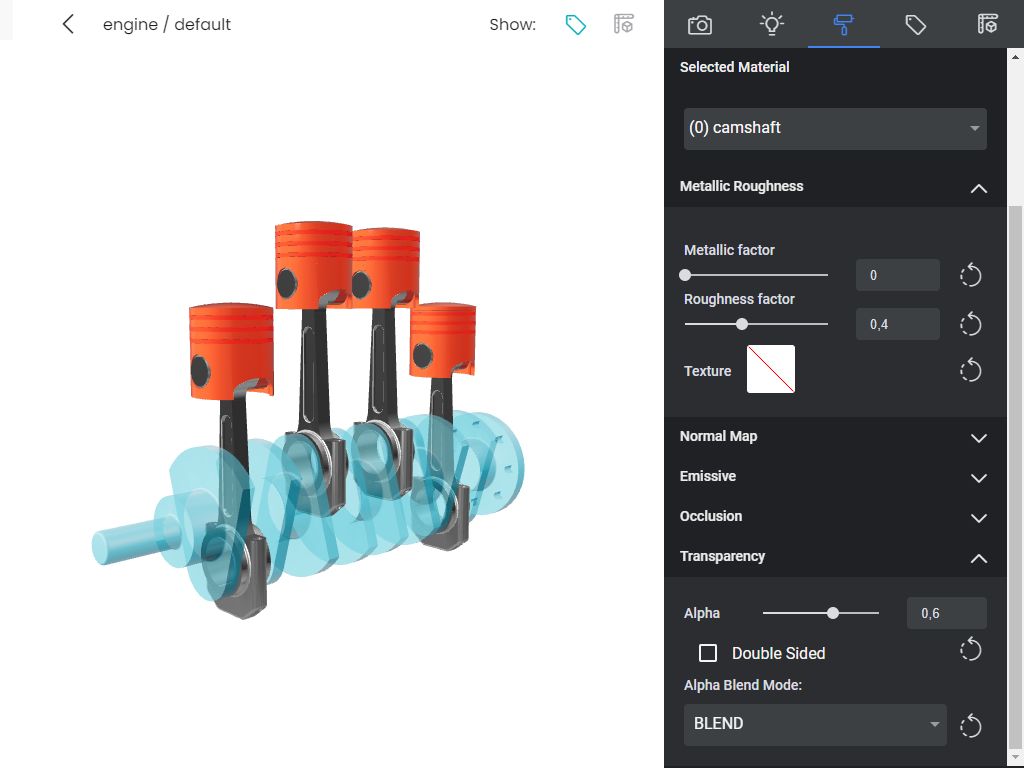
Ultimi Ritocchi
Passiamo nella tab di illuminazione. Nel pannello Lighting dal menu Environment Image proviamo diversi HDR ed alla fine scegliamo "indoor-hotelroom". Se il risultato non ci soddisfa appieno possiamo variare l'esposizione di ripresa con il parametro Exposure o caricare un file HDR con il relativo pulsante. Attivando Use Environment as Skybox dal pannello Background potremo farci un'idea di come i materiali si adattino ai diversi ambienti. Prego notare che questi controlli riguardano solo la resa del modello nel viewer 3D, durante la visualizzazione in AR l'illuminazione sarà basata sulle reali condizioni ambientali dell'utente.
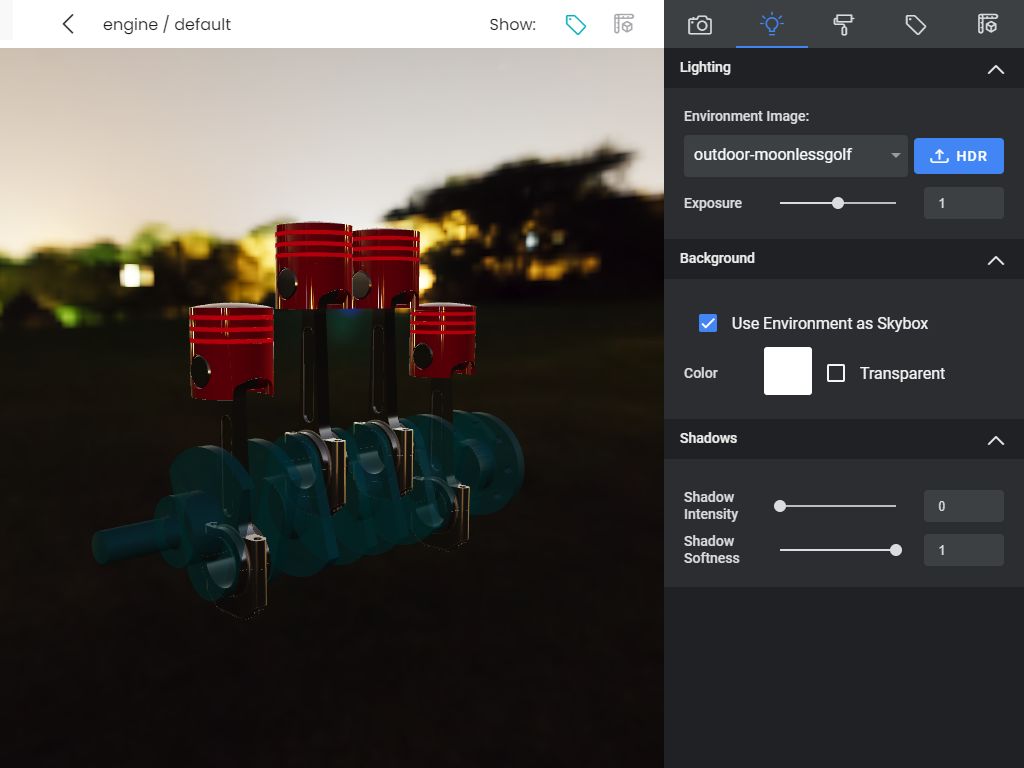
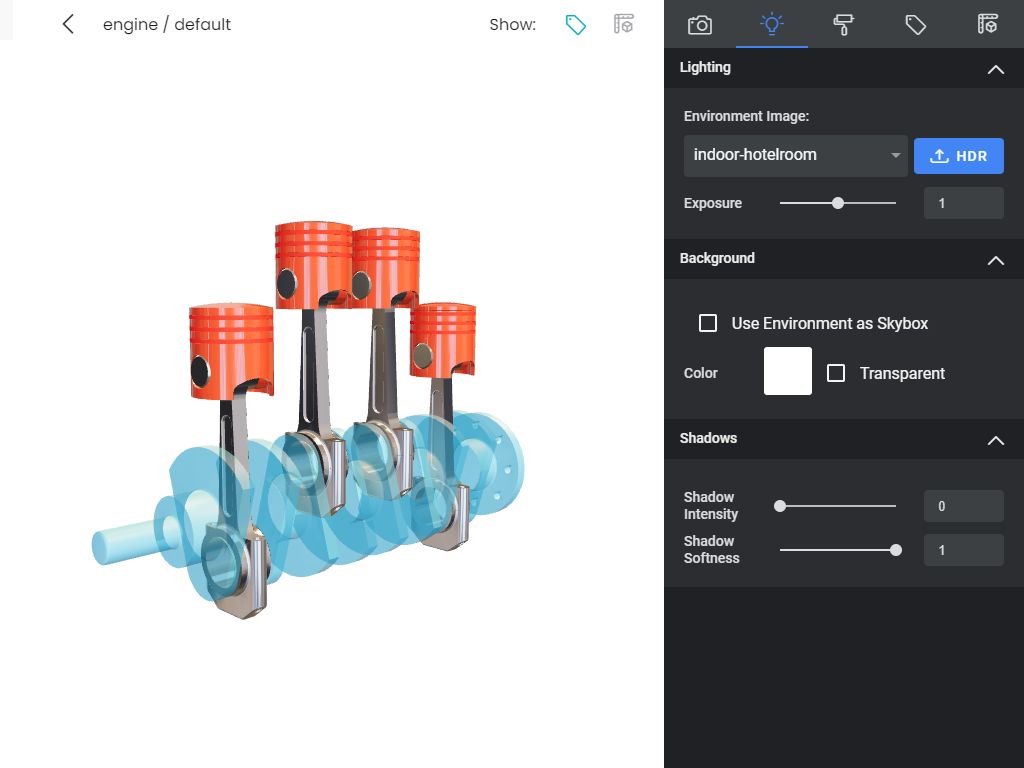
Una volta finalizzato il setup non resta che pubblicare il modello. Per le istruzioni dettagliate fare riferimento a questa documentazione. Dopo la pubblicazione sarà possibile distribuire il proprio modello come nel viewer qui sotto.